안녕하세요? 엑셀왕 곽두팔입니다. 오늘은 엑셀 countif 사용법에 대해서 실무 마스터인 제가 직접 안내해드리는 시간을 가져보도록 하겠습니다. 특히나 단순 수식이 아닌, 다양한 변형 수식까지 안내해드리도록 하겠습니다. 피벗테이블로 counit수식을 대체할 수는 있지만, 정교한 기능을 수행하는 것은 사실상 불가능 하기에 해당 방법을 인지하는 것은 실무자인 여러분들 입장에서는 매우 중요할 수 있습니다. 그럼 각설하고 포스팅 시작하겠습니다.
STEP1) 이 수식이 뭔데?
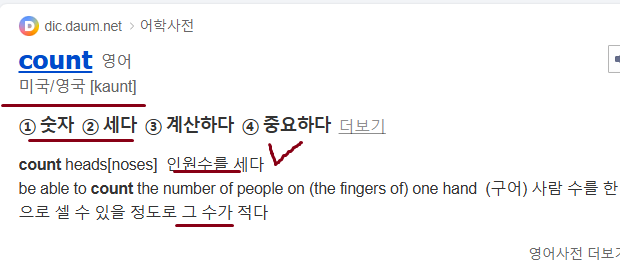
우선 해당 수식을 구성하는 count라는 단어의 의미를 말씀드리겠습니다. 해당 의미는 본래 '숫자를 세다'라는 의미입니다. 즉 숫자의 합산등의 계산을 하는 수식이 아닌 단순하게 '세어주는' 그야말로 '카운팅'해주는 수식이라는 것입니다. 더불어 if 함수가 병합되기 때문에, countif는 '조건에 부합하는 셀의 숫자를 카운팅 해주는' 수식이라는 것입니다.

실무적으로는 다양한 SKU 중, 어떠한 품목의 매출 빈도가 높았는지를 파악하는 등의 용도로 활용은 됩니다. 하지만 Fact만 말씀 드리면 vlookup과 피벗테이블의 활용 빈도가 훨씬 많기 때문에 그다지 자주 활용하는 수식은 아니라는 점 또한 말씀 드리겠습니다. 그럼 각설하고 어떻게 활용하는지 안내해드리죠!
STEP2) 첫번째 활용법 - 정확히 일치하는 조건의 숫자를 세는 경우!
=COUNTIF(조건의 범위 , 조건값)
수식은 위와 같습니다.
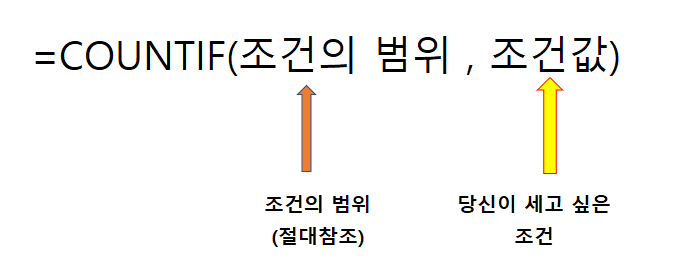
즉 처음에는 조건의 범위를 잡아준 후, 엑셀이 움직이지 않도록 F4키를 통해서 절대 참조를 걸어주신 후, 여러분이 카운팅 하고 싶은 조건 값인 숫자나 문자를 넣어주라는 것입니다. 예시를 보여드리겠습니다.
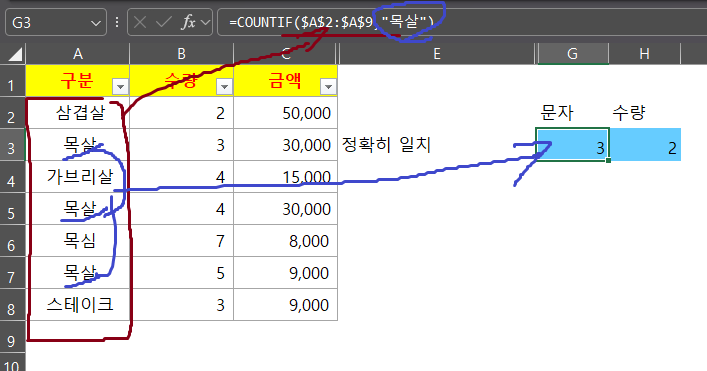
보이시나요? 범위를 A2:A9 까지 잡아준 후, F4를 눌러서 고정 시킨 후, 숫자를 세고 싶은 데이터를 "목살"이라고 검색을 해주니까 조건에 부합하는 데이터를 체크해서 총 3이라는 결과치를 도출해줍니다. 실제로도 해당 범위에 존재하는 "목살" 데이터는 3개가 맞으니 말입니다.
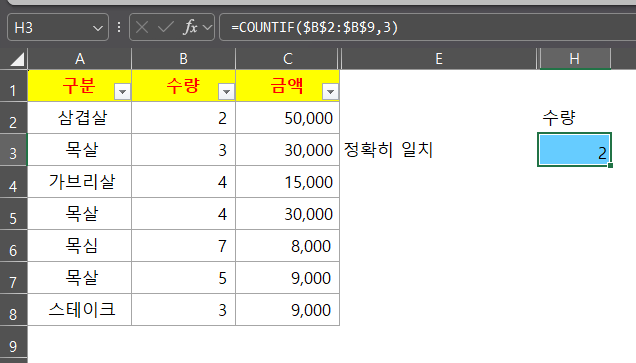
다음으로 숫자를 세주는 경우를 보여드리겠습니다. 보시는 바와 같이, 범위를 잡아준 후, 조건값에 3을 넣어줬습니다. 즉 해당 수식을 해석하면, '조건을 지정한 후, 숫자 3이 들어가 있는 Cell이 몇개나 되는지 카운팅 해줘!'인 것입니다.
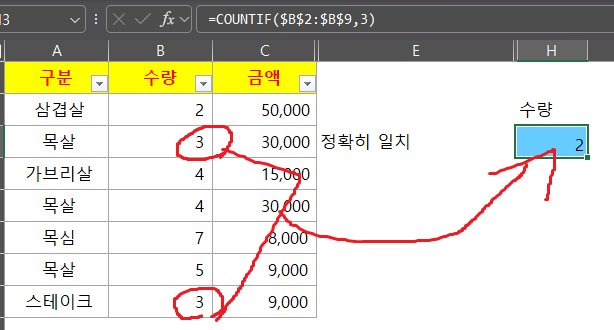
이처럼 지정된 셀에 3이라는 데이터는 총 2개가 있기 때문에 결과치가 '2'가 나오게 된 것입니다. 간단하죠? 그렇다면 심화 과정으로 들어가보겠습니다! 따라오시죠!
STEP3) 두번째 활용법 - 불일치하는 조건의 결과값을 세어주는 경우!
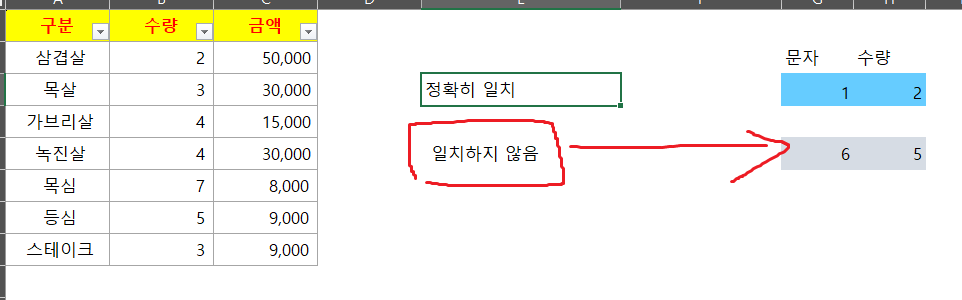
엑셀 countif 함수 사용법 중, 일치하는 결과만 알려주는 분들이 많습니다만, 회사에서 요구하는 수준은 해당 수준만으로는 충족이 되지 않을 겁니다. 즉 일치하지 않는 결과값의 숫자를 세어주는 경우도 많다는 것입니다. 위 사진을 예시로 들면 해당 데이터 중, '삼겹살'을 제외한 나머지 영역의 값을 세어준다는 등 말입니다. 바로 알아볼까요?
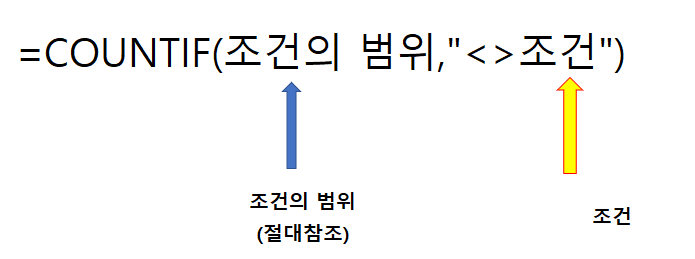
=COUNTIF(조건의범위,"<>조건")
수식을 보여드리면 위와 같습니다. 조건의 범위를 F4를 통해서 절대 참조를 걸어주셔야 하며, "<>조건"의 수식을 추가해서, 해당 조건에 부합하지 않는 데이터만 찾아낼 수 있도록 명령을 주는 것이죠! 실제 예시를 보여드리겠습니다.
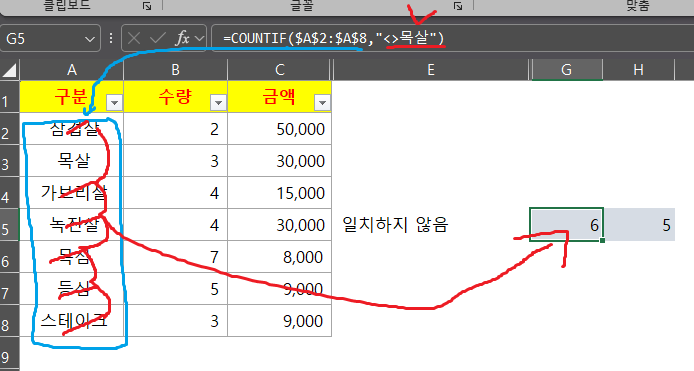
보이시나요? 목살이 아닌 데이터는 총 6개이기 때문에, 숫자 6이 도출된다는 것입니다.

그렇다면 해당 수식을 보신 후, 어떤 결과값이 도출될지 여러분이 판단해보시기 바랍니다.
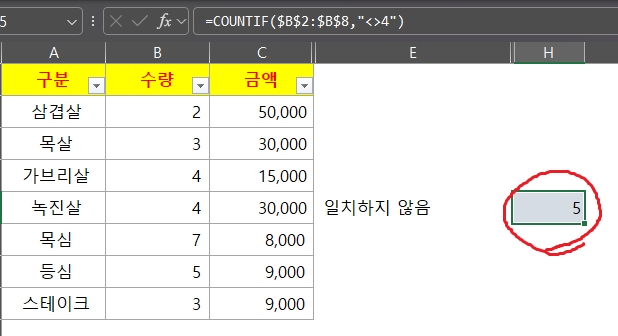
맞습니다. 결과는 '5'입니다. 숫자 4가 아닌 Cell의 '개수'를 합치면 5개이기 때문입니다. 간단하죠? 하지만 생각보다 자주 활용되는 수식이 해당 수식이기에, countif 함수 사용법을 습득하는 것은 매우 중요하다고 생각합니다. 여기서 끝일까요? 더 다양하게 활용할 수 있습니다. 이번 기회에 해당 함수를 완벽하게 마스터해보겠습니다.
STEP4) 세번째 활용법 - 숫자를 통한 조건 값 세기!
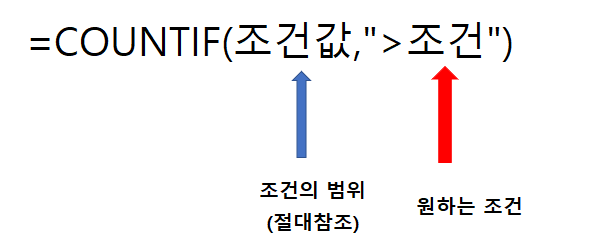
특히나 해당 함수는 위와 같이, 특정한 조건 값에 부합하는 숫자에 대해서 카운팅을 해주기에 실무적인 활용 가치가 높습니다. 바로 보여드리죠!

수식을 해석해드리면, 조건 범위를 고정한 후, '해당 범위에서 10,000보다 큰 Cell의 개수를 세줘!'라고 해석하실 수 있습니다. 결과를 여러분이 맞춰보세요!
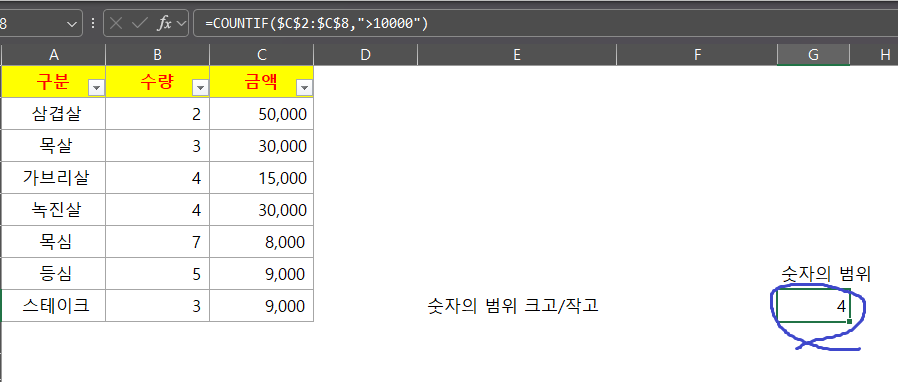
당연히 숫자는 '4'가 도출됩니다. 10,000을 넘는 셀의 갯수는 4개이기 때문입니다.
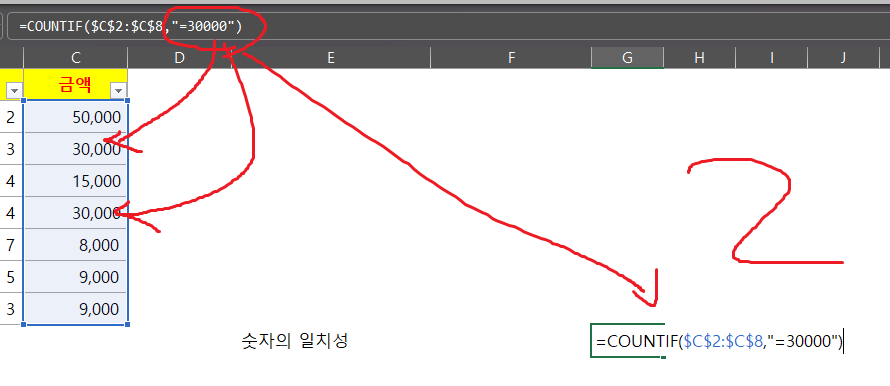
각설하고 이를 활용하면 다양한 조건값에 대해서 일치하거나 일치하지 않은 숫자의 갯수를 여러분의 의도대로 컨트롤 하실 수 있으실겁니다. 제가 누누히 강조하는 점은 엑셀을 단순히 외우려 하지 말라는 것입니다. 엑셀을 통해서 여러 수식을 변형해서 사용하고 이들을 창조적으로 결합을 하시려는 노력을 하시다보면 여러분은 남들보다 훨씬 우월한 경지에 이를 것입니다. 제가 장담드리죠! 이상입니다. 오늘은 엑셀 countif 사용법을 실제 함수를 통해서 안내해드렸습니다. 여러분이 직접 공부하실 수 있도록 예제 파일을 업로드해드리겠습니다! 이상 마치겠습니다! 엑셀왕 곽두팔이었습니다!
'오피스왕곽두팔' 카테고리의 다른 글
| 엑셀 PDF 변환 방법, PDF 엑셀로 바꾸는 방법도 안내 (1) | 2024.11.24 |
|---|---|
| 엑셀 화살표 이동 빠르게 하는 방법, 움직이지 않는 경우 해결책! (0) | 2024.11.23 |
| 엑셀 if함수 사용법 이것만 보시면 됩니다. (0) | 2024.11.22 |
| 엑셀 화면 캡쳐, 복사 방법은 사실 매우 간단합니다. (0) | 2024.11.21 |
| 엑셀 vlookup 다중 조건 설정 하는 방법 (1) | 2024.11.20 |