안녕하세요? 엑셀왕 곽두팔입니다. 오늘은 엑셀 화면 캡쳐를 하는 방법에 대해서 실무적인 방법에 대해서 안내를 해드리겠습니다. 실질적으로 엑셀에 존재하는 각종 보고 장표나, 그림등을 복사하거나 캡쳐하는 방법으로 화면 자체를 CRT+Printscreen을 통해서 복사해준 후에 이를 그림판으로 옮겨서 이중 작업을 해주는 방법이 성행하는 것으로 알고 있습니다. 사실 이러한 방법은 실무적으로 보았을 때, 업무의 시간을 낭비하는 행위입니다. 해당 방법이 아닌, '진짜 실무자'들이 어떠한 방법으로 엑셀 화면 캡쳐 및 복사를 하는지에 대해서 안내해드리겠습니다. 그럼 포스팅 시작하겠습니다.
STEP1) 회사에서 일하는 시간은 모두 돈이다!
회사의 관리자들은 여러분들이 일하는 시간을 지켜보고 있을 가능성이 매우 높습니다. 즉 여러분에게 투하한 연봉을 시간으로 환산해서 이에 대응하는 가치를 충족시키는지를 판단한다는 것입니다. 이러한 관점에서 일을 빠르게 처리하는 능력을 지닌 직원들을 선호할 수 밖에 없습니다. 회사는 경쟁 시스템이고, 진급을 하기 위한 자리는 제한이 있기 때문에, 업무를 빠르게 처리할 수 있는 능력도 결국 핵심적인 요소라는 것입니다.

각설하고 제 엑셀 화면을 보여드리겠습니다. 여러분들의 화면과 다른 부분을 제가 동그라미로 체크해드렸습니다. 즉 해당 이모티콘을 통해서, 엑셀 화면 캡쳐 업무를 수행할 수 있다는 것입니다. 다만 이를 위해서는 '초기 1회 세팅 작업'이 선행되어야 합니다. 보여드리죠!
STEP2) 초기 1회 셋팅 방법

이를 위해서 엑셀 최상단의 파일을 눌러주겠습니다.
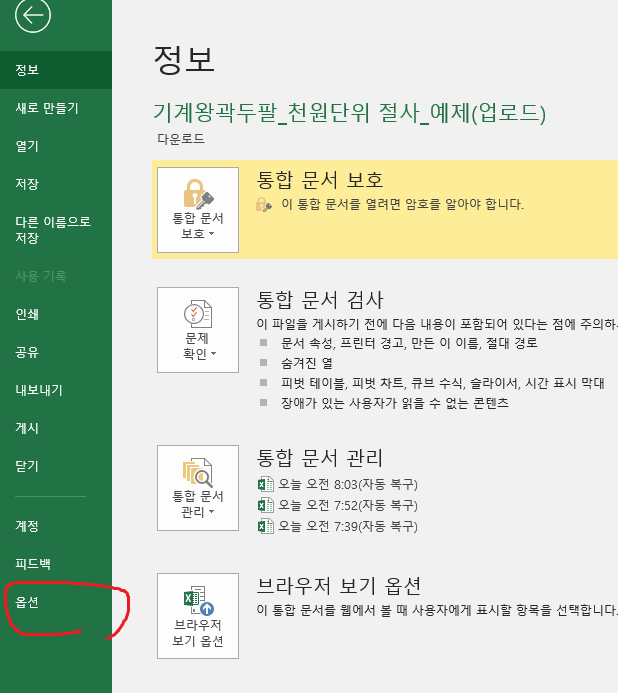
이후 옵션을 클릭해줍니다!
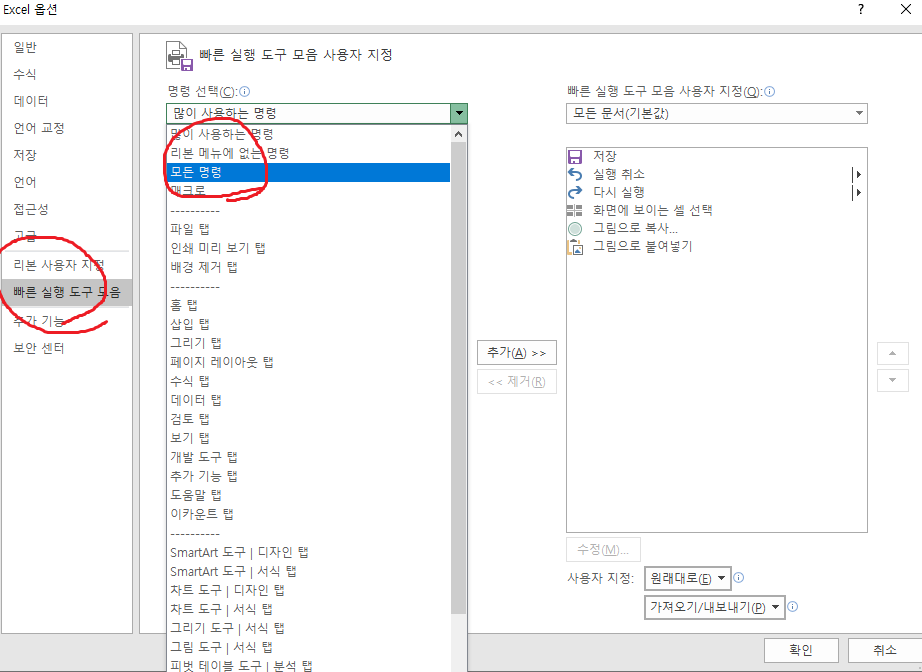
이후 Excel 옵션의 팝업이 뜨면, '빠른 실행 도구 모음'을 클릭해주신 후, '모든 명령'을 클릭해줍니다.

이후 '그림으로 복사...'가 보이시죠? 해당 부분을 클릭해준 후, 옆 부분의 '추가' 버튼을 눌러보겠습니다!

이처럼 녹색의 동그란 이모티콘이 생성이 되었으면, 해당 영역을 잡아서 하단의 '확인'버튼을 눌러줍니다.

그럼 엑셀의 상단 부분에 동그라마 이모티콘이 생성된 것을 확인하실 수 있습니다. 해당 기능을 통해서 엑셀 화면 자체를 빠르게 캡쳐하거나 복사할 수 있게 됩니다.
STEP3) 1초만에 엑셀 화면 캡쳐 가능? 네 가능합니다!

우선 깔끔하게 엑셀 화면 자체를 캡쳐해주기 위해서, '보기'영역에서 '눈금선'을 체크 해제 해줍니다. 이렇게 셋팅을 해놓으셔야 화면 복사시 깔끔하게 복사를 하실 수 있습니다. 그야말로 화면 자체를 그대로 복붙하는 개념이기 때문입니다.

각설하고, 복사를 하고 싶은 엑셀의 영역의 범위를 잡아줍니다. 이후 상단에 새롭게 생성된 동그라미 이모티콘을 눌러줍니다.

그림 복사가 뜨죠? 이후 형식을 '비트맵'으로 변환해줍니다. 이후 하단의 '확인'버튼을 클릭해줍니다. 이것만으로 복사가 끝난겁니다. 이후 원하시는 메일이나 카카오톡 등에 CRT+V만 해주시면 깔끔하게 데이터들이 이관되는 것을 확인하실 수 있습니다.
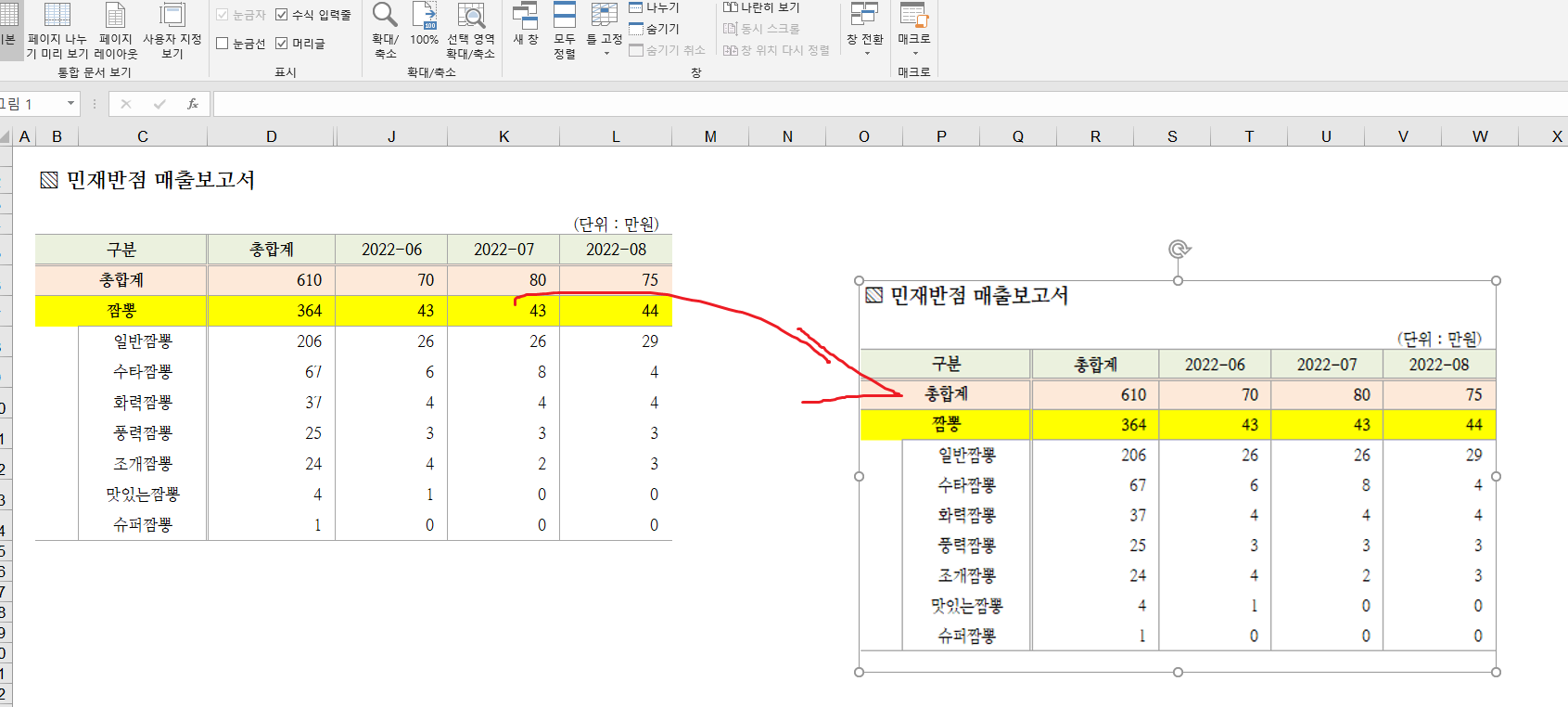
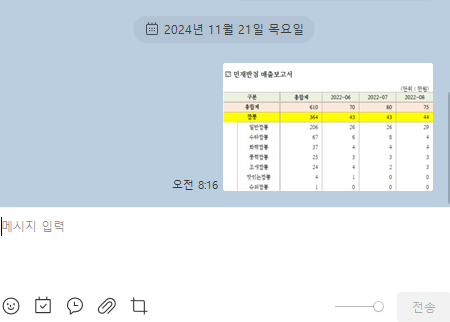
보이시나요? 그림으로 복사한 데이터를 카톡이나 원하는 영역에 자유롭게 전송하는 모습을 확인하실 수 있습니다. 이상입니다. 오늘은 엑셀 화면 캡쳐 및 복사 방법에 대해서 안내해드렸습니다. 해당 스킬을 통해서 여러분들의 소중한 근무 시간을 단축하시기를 바랍니다. 감사합니다! 엑셀왕 곽두팔이었습니다!
'오피스왕곽두팔' 카테고리의 다른 글
| 엑셀 countif 사용법, 실무 마스터가 알려드리죠! (1) | 2024.11.23 |
|---|---|
| 엑셀 if함수 사용법 이것만 보시면 됩니다. (0) | 2024.11.22 |
| 엑셀 vlookup 다중 조건 설정 하는 방법 (1) | 2024.11.20 |
| 엑셀 피벗테이블 새로 고침 이렇게 하시면 되십니다. (0) | 2024.11.19 |
| 엑셀 피벗테이블 정렬 방법 (0) | 2024.11.18 |