안녕하세요? 엑셀왕 곽두팔입니다. 오늘은 엑셀 빈셀 찾기 후 이를 일괄 삭제하는 방법에 대해서 다루어보겠습니다. 더 나아가 0값을 빈 셀로 바꾼 후 삭제하는 방법, 그리고 #N/A 같은 오류 값을 실무에서 어떻게 처리하는지도 함께 살펴보겠습니다. 그럼 포스팅 시작하겠습니다.
STEP1) 방법은 여러가지입니다.
엑셀 빈 셀 삭제의 기본 방식 많은 분들이 F5 단축키를 이용한 방법을 추천하시지만, 저는 더 효율적인 실무 테크닉을 소개해 드리겠습니다.

참고로 해당 방법은 열을 잡아준 후, F5를 눌러서 옵션을 눌러줍니다.

이후 이동 옵션에서 '빈셀'을 눌러줍니다.

그럼 이처럼 빈셀만 나오는 것이 확인 됩니다. 이후 데이터를 컨트롤 하는 것이지만, 제가 이야기하고자 하는 바는 조금 다릅니다. 이에 대해서 말씀을 드려보겠다는 것입니다.
STEP2) 엑셀 빈셀 찾기 및 삭제 다른 방법 1
방법 1: 필터 기능 활용하기
첫 번째 방법은 간단히 열을 선택한 후 필터링을 하는 것입니다. 이렇게 하면 빈 셀들이 자동으로 아래쪽으로 밀려나 정리됩니다.

다만, 이 방법은 기존 데이터의 순서가 중요한 경우에는 적합하지 않을 수 있습니다. 오름차순이나 내림차순 정렬을 하면 원래의 데이터 배열이 무너지기 때문이죠.


즉 필터를 통해서 필드 값 없음 데이터만 솎아내서 설정해준 후, 오름 차순 등으로 정리를 해주면 된다는 것입니다.
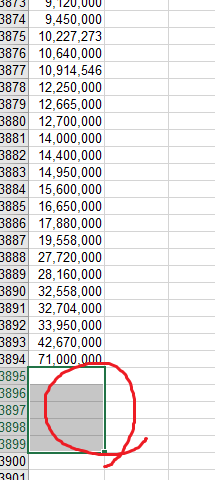
그러면 빈셀들은 자동으로 뒤로 밀려나기 때문에 엑셀 빈셀 찾기와 삭제를 동시에 수행할 수 있다는 것이죠! 다만 중요한 점은 배열이 무너진다는 것입니다. 곳곳에 존재하던 빈셀의 위치를 지키면서 삭제하는 개념이 아니기 때문입니다.
STEP3) 엑셀 빈셀 찾기 및 삭제 다른 방법 2
다음으로 특정한 사유로 엑셀의 빈셀을 찾되, 기존의 배치를 유지해야 하는 상황이라고 가정해보겠습니다. 빈셀을 찾아주는 과정은 위와 동일합니다.

이후 필터링이 완료되면 빈셀만 푸른색으로 도출이 됩니다. 이를 일일이 클릭해서 삭제해주는 방식이 존재합니다만 삭제해야 하는 부분이 수천개~수만개인 경우 물리적으로 불가하실 겁니다. 이 경우에는 빈셀만 찝어내서 삭제하는 기능이 필요합니다.
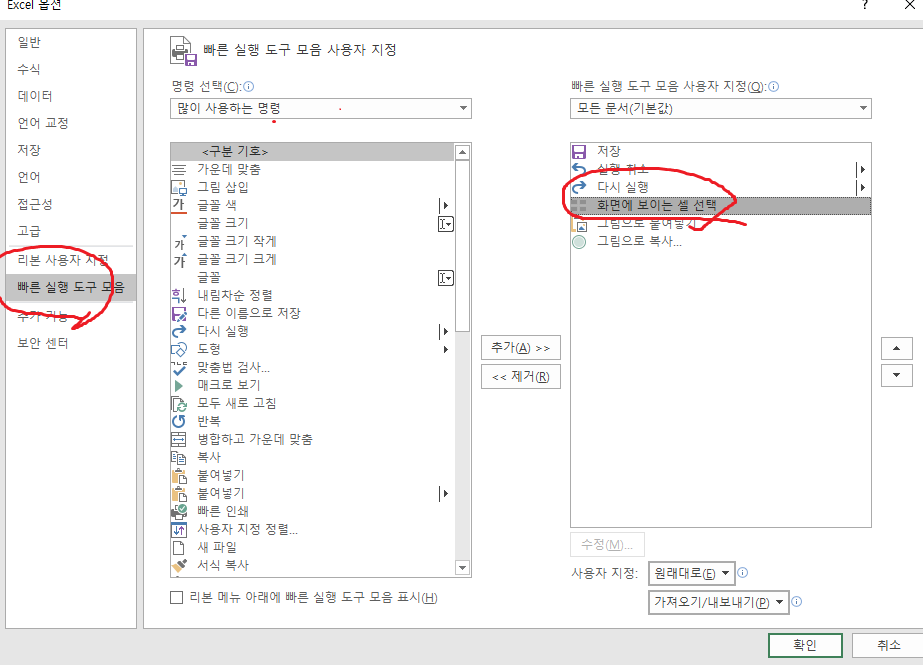
엑셀 옵션의 빠른 실행 도구 모음에서 화면에 보이는 셀 선택 영역을 클릭해주신 후 활성화 해주시면 되시겠습니다.
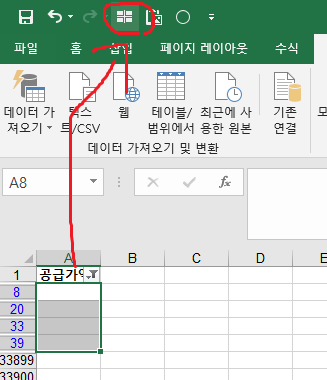
이처럼 상단에 특정 아이콘이 생성된 것을 찾아보실 수 있습니다. 해당 기능이 엑셀에서 눈에 보이는 셀만 콕 찝어서 선택해주는 개념이라고 생각하시면 되실 것 같습니다.
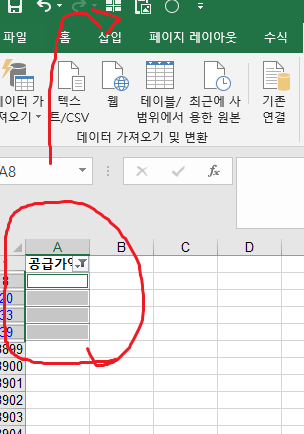
각설하고 엑셀 빈셀 찾기를 통해 설정된 영역을 잡아주신 후, 삭제를 원하기 때문에 상단의 이모티콘을 클릭하시면 셀의 두께가 두꺼워지는 것을 확인하실 수 있습니다. 이는 엑셀에서 특정 영역만 잡았다는 신호라고 이해하시면 되시겠습니다.
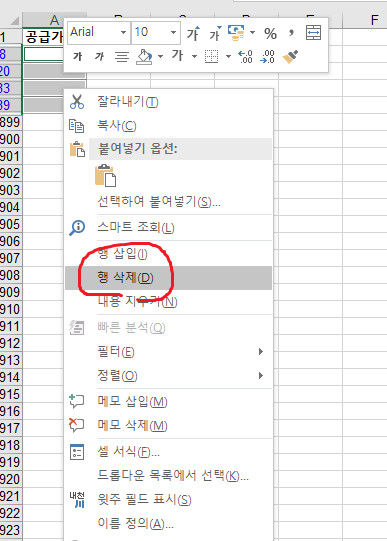
이후 행삭제를 해주시면 기존의 배치를 무너뜨리지 않으면서 특정 영역의 셀만 삭제할 수 있는 결과를 양산할 수 있다는 것이죠! 간단하죠?
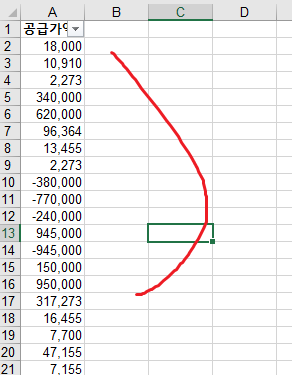
즉 데이터를 살펴보면 오름차순이나 내림차순을 통한 삭제 방식이 아니기 때문에 기존의 배치를 유지하고 있다는 것을 확인하실 수 있습니다. 좀 여럽죠? 이상입니다. 오늘은 엑셀 빈셀 찾기 후 삭제할 수 있는 실무적인 방법을 모두 안내해드렸습니다. 어떤 방식이든 여러분만의 창조적인 방식을 통해 엑셀 업무를 수행하셨으면 합니다. 감사합니다! 엑셀왕 곽두팔이었습니다!
'오피스왕곽두팔' 카테고리의 다른 글
| 엑셀 셀병합 방법 주의 사항까지 다 알려드립니다. (0) | 2024.12.10 |
|---|---|
| 엑셀 셀 나누기 이렇게 하시면 됩니다 (1) | 2024.12.09 |
| 엑셀 성장률 계산 방법 100% 이해하게 설명해드립니다. (0) | 2024.12.05 |
| 엑셀 데이터 유효성 검사 100% 활용 방법 (0) | 2024.12.03 |
| 엑셀 sumif함수 사용법 이 글만 보시면 해결 됩니다. (0) | 2024.12.02 |