안녕하세요? 엑셀왕 곽두팔입니다. 오늘은 엑셀 셀병합 방법에 대해서 안내해드리겠습니다. 무턱대고 셀병합을 하다가는 데이터 손실까지 할 수 있으므로, 단순한 엑셀의 기능이 아닌 진짜 실무자가 어떻게 업무를 처리하는지까지 모두 공개하겠습니다. '진짜 엑셀 실무'는 무엇인지 보여드리겠습니다. 그럼 포스팅 시작하겠습니다.
STEP1) 초보자의 셀병합
우선 엑셀 실무를 잘 모르는 사람들이 어떻게 업무 처리를 하는지 보여드리겠습니다.
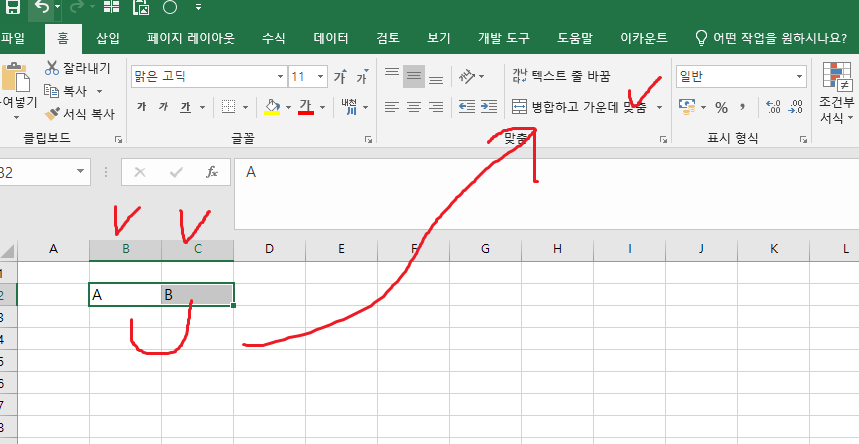
B2셀과 C2셀을 병합하고 싶다고 가정해보겠습니다. 이 둘의 범위를 잡아준 후, 상단의 홈탭 → 병합하고 가운데 맞춤을 클릭해주겠습니다.
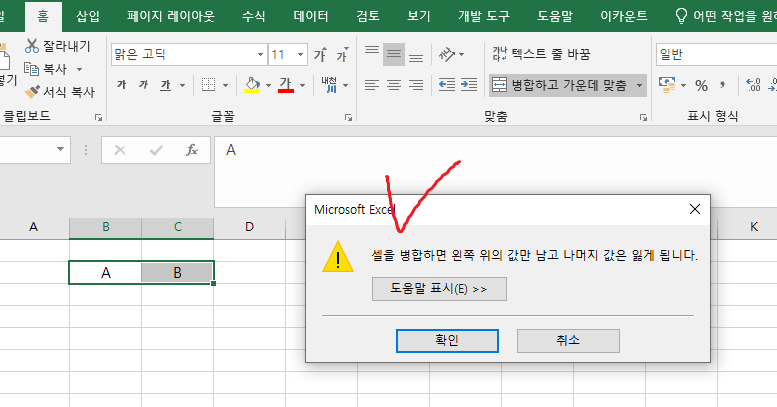
그럼 위와 같이 '셀을 병합하면 왼쪽 위의 값만 남고 나머지 값은 잃게 된다'는 내용의 경고 팝업이 뜹니다. 이를 무시하고 확인을 눌러보겠습니다.
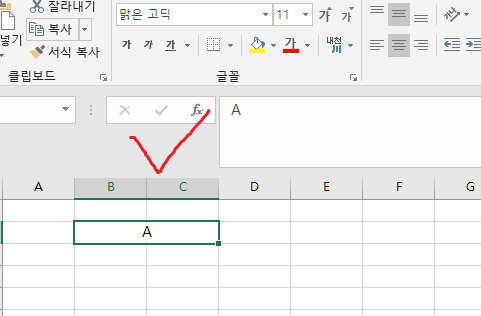
결과는 두 셀이 병합이 되었지만, B라는 데이터 손실을 야기시켰습니다. 즉 엑셀을 하는 사람이 원하던 결과는 셀이 병합됨과 동시에 AB라는 데이터까지 손실 없이 합쳐지는 것이었을 겁니다.
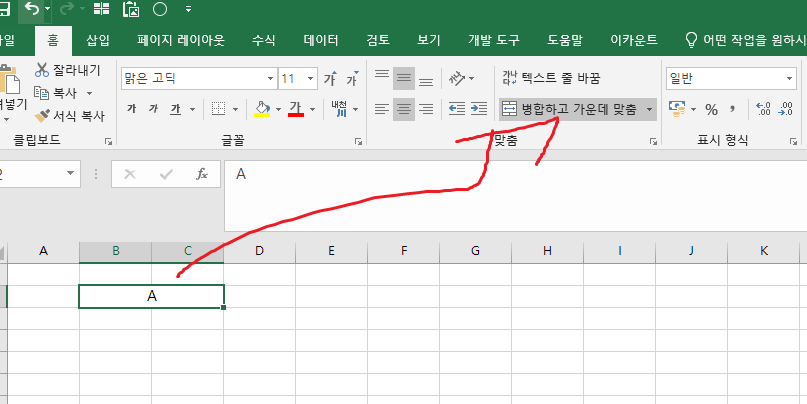
각설하고 셀 병합 해제를 위해서는 상단의 버튼을 한번 더 눌러주시면 되시겠습니다. 눌러볼까요?
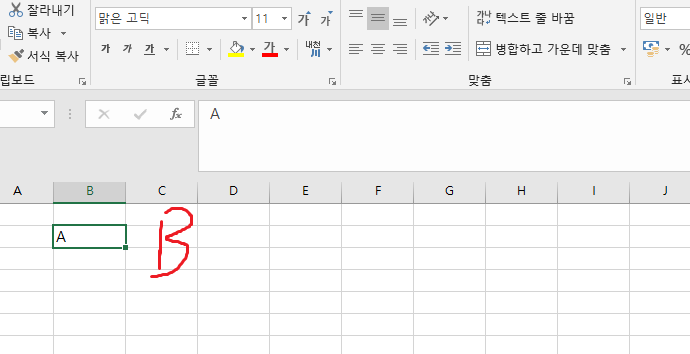
셀이 분할되었지만, B라는 원천 데이가 완전히 손실된 것을 확인하실 수 있습니다. 여기서 상상을 해보시기 바랍니다. 셀을 병합해서 원천 데이터를 보전해야 하는 영역이 수만셀이라면 여러분들이 이를 감당하실 수 있는지 말입니다.
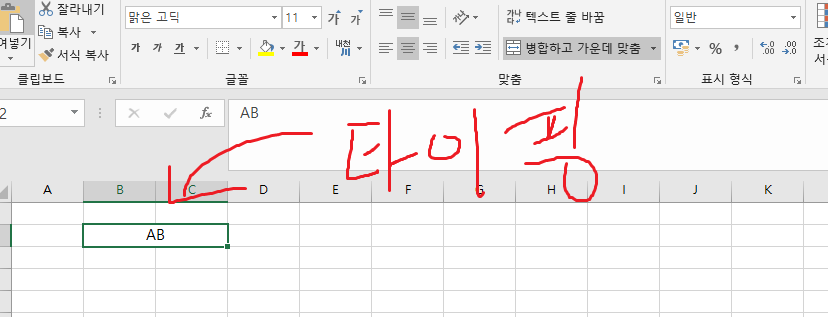
즉 엑셀 초보자일수록 이러한 문제를 해결하기 위해 손실된 B를 직접 키보드로 수기 입력하려는 과오를 저지르게 됩니다. 해당 케이스의 경우 1개의 타이핑만 입력하면 해결이 되지만, 중요한 것은 수만셀인 경우 이를 일일이 입력한다는 것은 사실상 불가능하기 때문입니다. 이래서 전문가가 필요한 것입니다. 엑셀왕 곽두팔이 진짜 엑셀 셀병합 방법을 알려드리겠습니다.
STEP2) 엑셀왕 곽두팔의 방법

우선 우리가 원하는 결과 값은 위 그림처럼 셀병합과 동시에 데이터의 보전까지 원샷에 달성하는 것입니다. 이를 위한 방법을 안내해드리겠다는 것입니다.
1. 우선 타겟 영역의 셀병합을 해줍니다.

위 사진처럼 E와 F의 범위를 잡은 후, 상단의 병합하기 버튼을 눌러서 병합을 완료해줍니다.
2. 이후 데이터 보존을 원하는 B2셀과 C2셀을 '&'마크를 통해서 결합해줍니다.
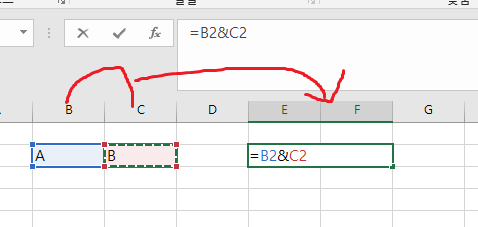
위 사진처럼 결합을 하시라는 것입니다.
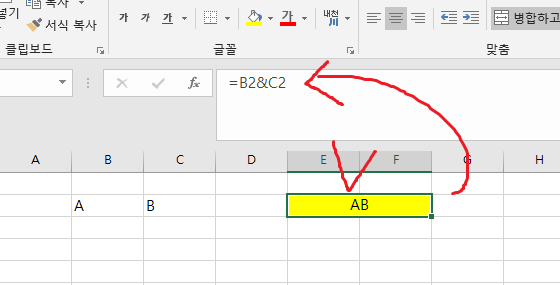
그럼 이처럼 EF셀이 병합됨과 동시에, AB 데이터 모두가 생존하는 결과값을 양산합니다. 이러한 방식으로 엑셀 셀병합 방법을 습득하면 여러분도 고차원적인 병합을 수행해내실 수 있으실 것이라 확신합니다.
3. 마지막으로 값복사를 통해 데이터를 보전해줍니다.
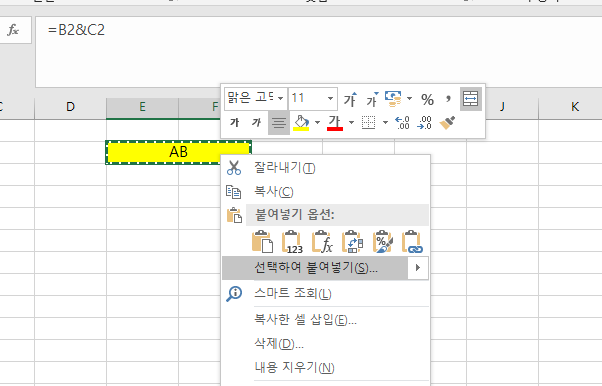
해당 셀을 CRT+C를 눌러서 복사해준 후, 마우스 오른쪽 버튼을 누른 후, '선택하여 붙여넣기'를 클릭해줍니다.
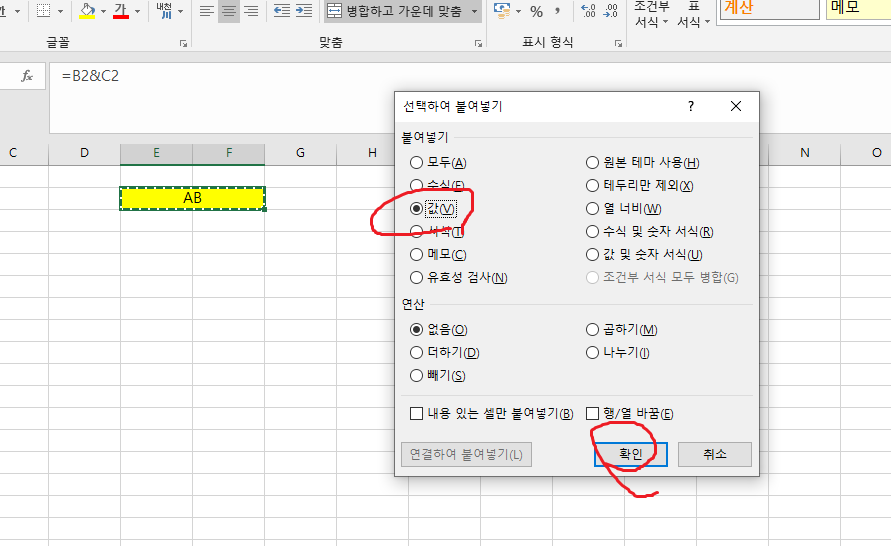
이후 '값'을 클릭한 후 하단의 '확인'을 눌러보겠습니다.
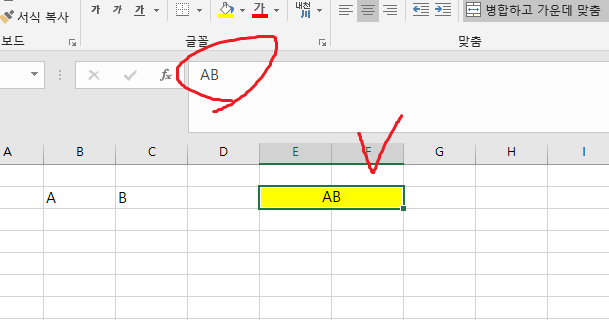
그럼 데이터가 위처럼 온전하게 값으로만 변환되는 것을 확인하실 수 있습니다. 이와 같은 방식을 활용하면 셀이 수천개이던, 수만개이던 데이터의 손실 없이 병합을 수행할 수 있다는 점을 말씀 드리고 싶었습니다. 대부분 단순한 엑셀의 병합하기 기능만 설명하고 있지만, 이는 실무에서는 거의 사용하지 않는 방식이기 때문입니다. 이상입니다! 오늘은 엑셀 셀병합 방법과 '진짜 실무자의 방법'까지 설명해드렸습니다. 감사합니다! 엑셀왕 곽두팔이었습니다!
'오피스왕곽두팔' 카테고리의 다른 글
| 연평균 성장률 엑셀 CAGR 계산기 무료로 증정합니다. (4) | 2024.12.13 |
|---|---|
| 엑셀 인쇄영역 지정 아직도 복잡하게 하세요? (1) | 2024.12.11 |
| 엑셀 셀 나누기 이렇게 하시면 됩니다 (1) | 2024.12.09 |
| 엑셀 빈셀 찾기 및 삭제하는 방법 (2) | 2024.12.06 |
| 엑셀 성장률 계산 방법 100% 이해하게 설명해드립니다. (0) | 2024.12.05 |