안녕하세요? 엑셀왕 곽두팔입니다. 오늘은 엑셀 인쇄영역 지정 방법에 대해서 실무적인 방법을 풀어 드리는 시간을 가져보겠습니다. 바로 포스팅 시작하겠습니다.
STEP1) 업무의 목적
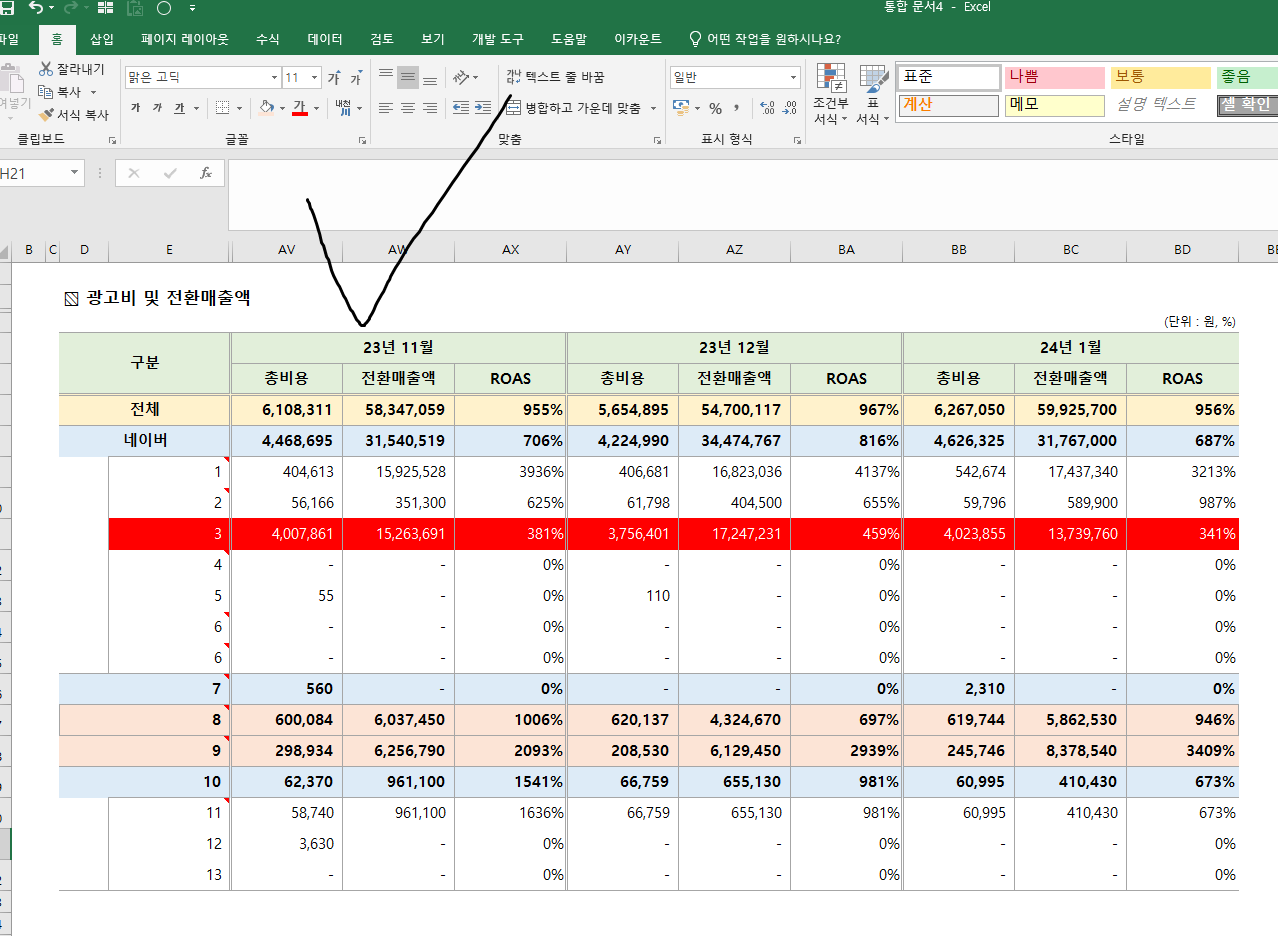
저의 블로그 포스팅을 봐주신 분들은 데이터를 조합해서 위와 같은 엑셀 표를 만드는 방법을 모두 인지하고 계실겁니다. 각설하고 이렇게 표를 완성한 경우에 엑셀 파일 자체를 보고할 수 있지만, 아직도 특정 회사에서는 이를 인쇄 영역 설정 후, A4 용지로 설정해서 결재판에 꽂아서 보고를 하는 구시대적인 회사들이 존재합니다. 종이 낭비 시간 낭비임에도 불구하고 말입니다. 오늘은 그분들을 위한 포스팅을 하겠다는 것입니다. 즉 완성된 엑셀의 보고 장표를 인쇄 영역을 지정하는 방법을 말입니다.
STEP2) 인쇄 영역 설정 방법

우선 엑셀의 표를 지정해줍니다. 위 사진처럼 엑셀의 표가 삭제되지 않도록 조금의 여유를 주고 범위를 잡아주면 되시겠습니다. 이를 기반으로 인쇄영역 지정을 해줄 것이기 때문입니다.
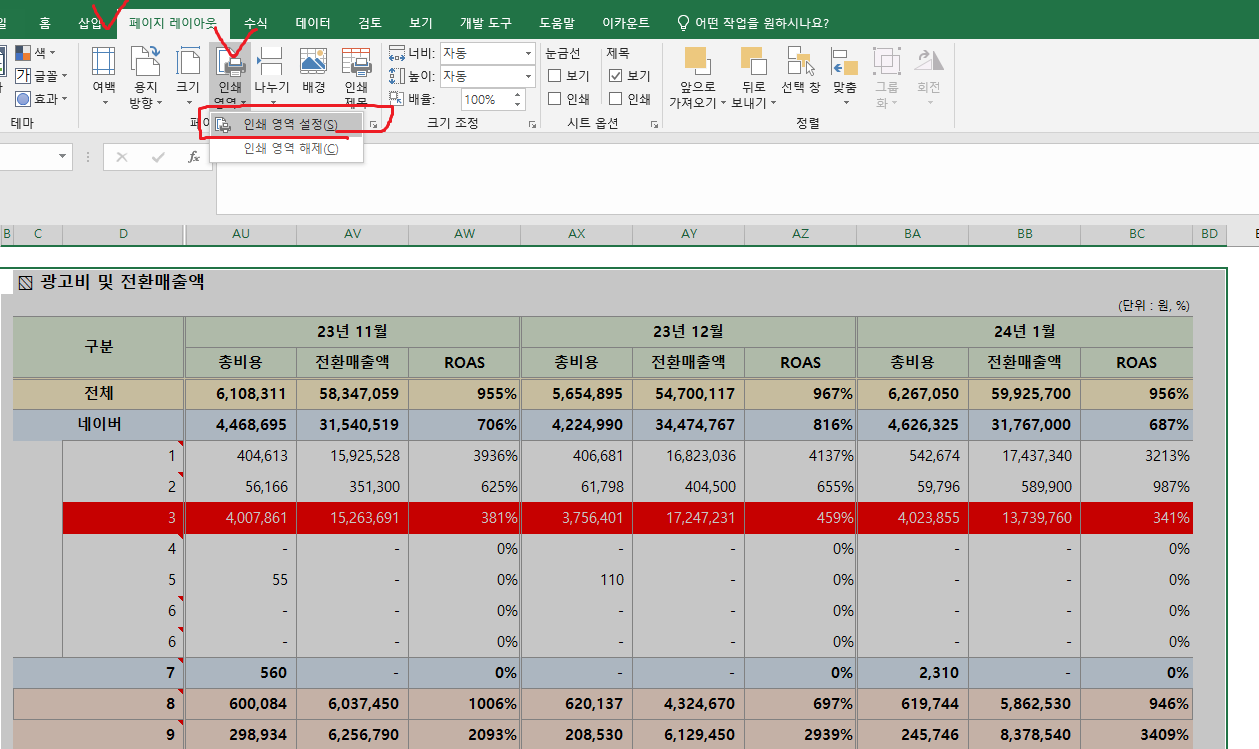
이후 상단의 페이지 레이아웃을 클릭합니다. 이후 '인쇄 영역'을 클릭해주신 후 하단의 '인쇄 영역 설정'을 클릭해줍니다.
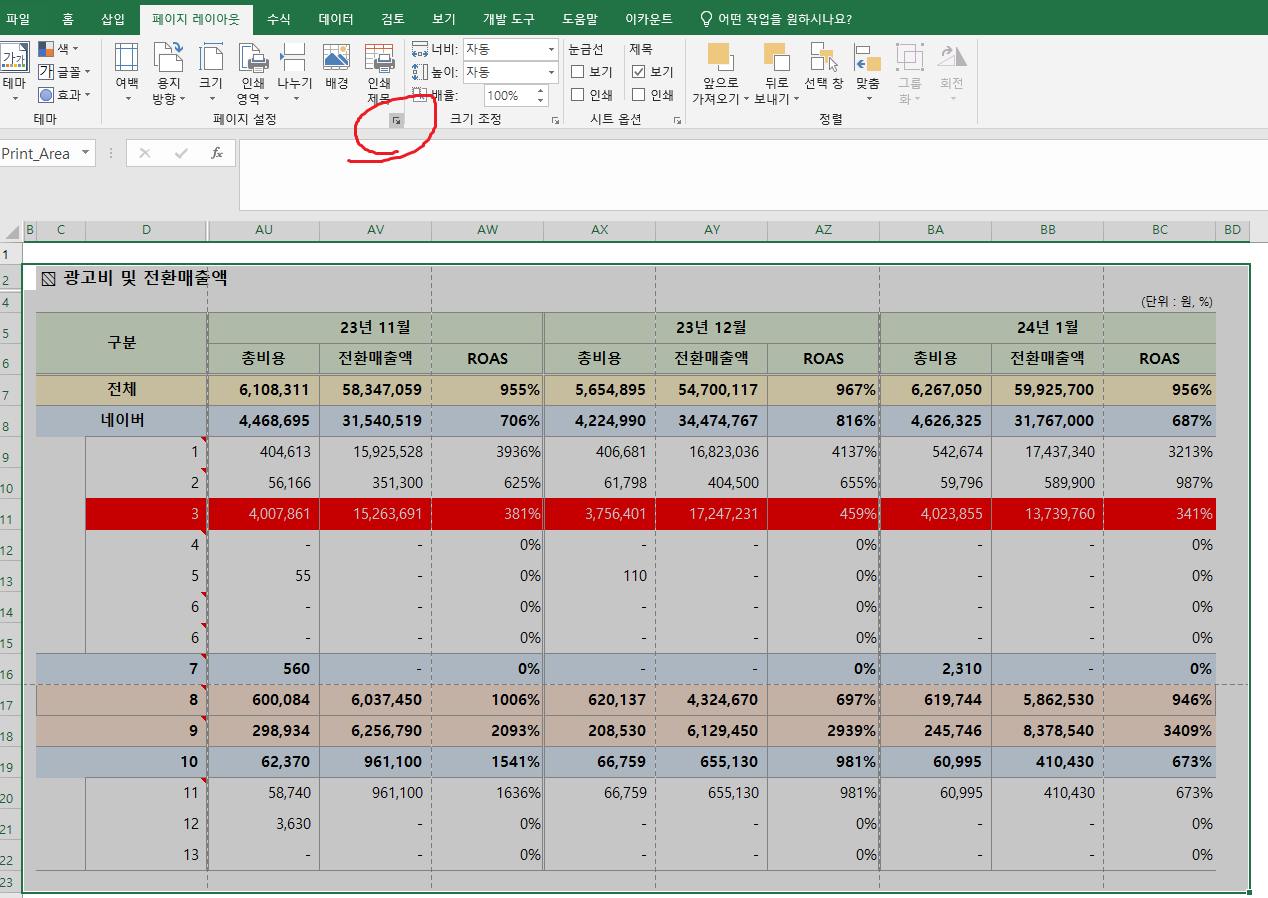
이후 제가 체크해드린 부분을 클릭해볼까요? 해당 부분이 핵심입니다.
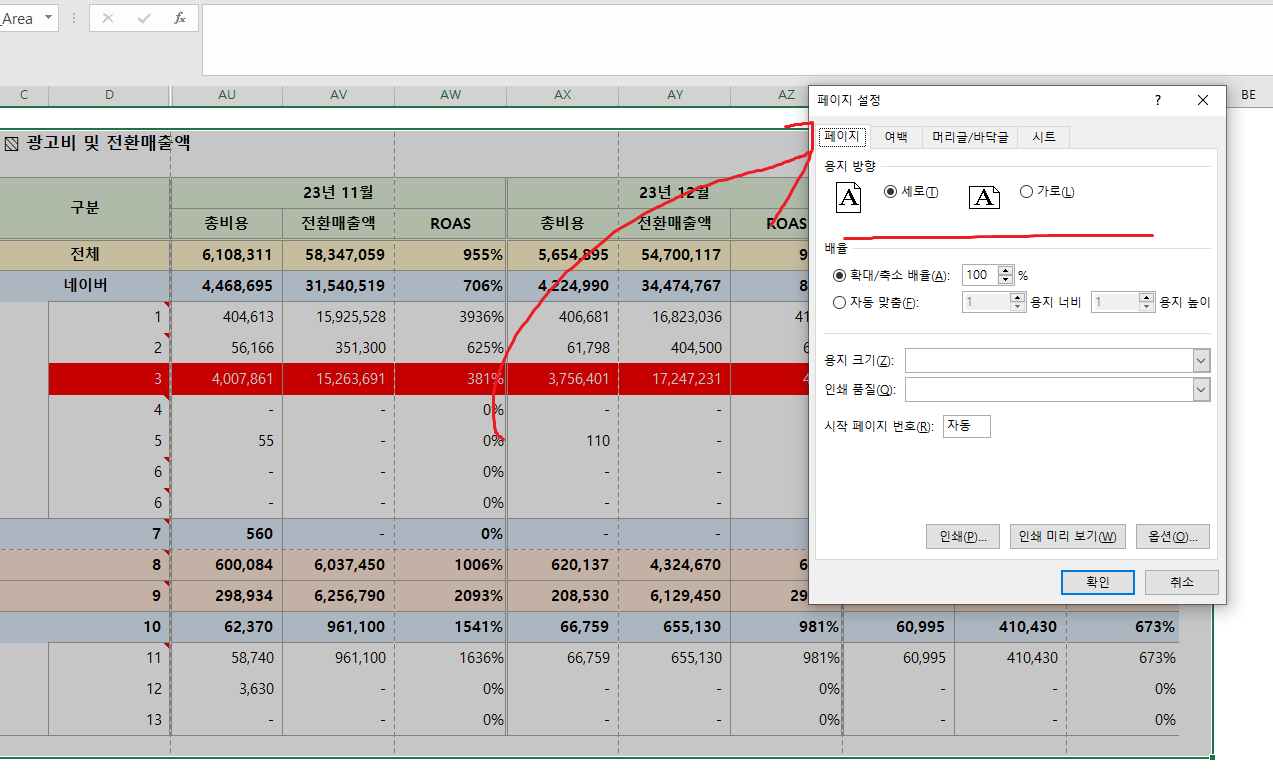
위 사진처럼 페이지 설정 영역이 도출됩니다. 맨 처음 건드려야 할 부분은 용지 방향입니다. 이는 여러분이 작성한 엑셀의 장표가 가로 형태로 구성 되어 있는지, 세로 형태로 구성되어 있는지를 판단하셔야 합니다. 지금 표의 경우에는 '가로 형태'입니다. 즉 '가로'를 클릭해주셔야 한다는 것을 의미합니다.
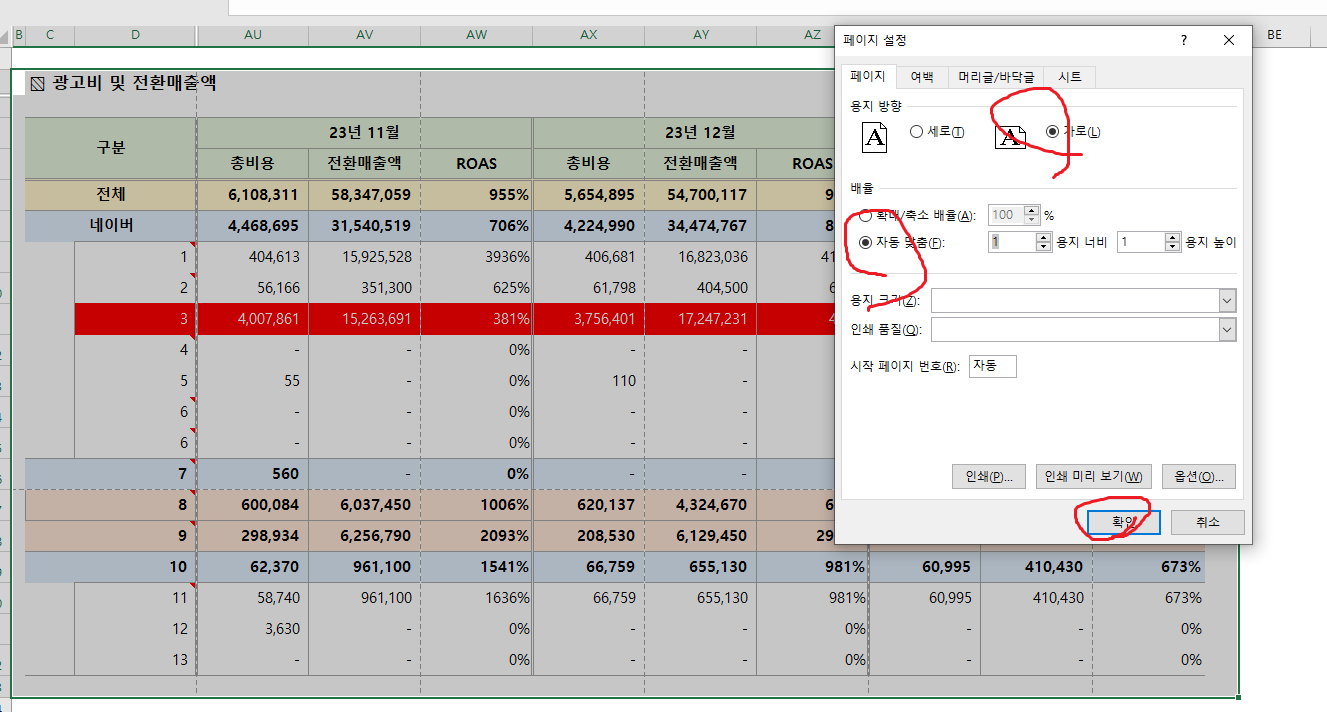
이처럼 '가로'로 용지 방향을 설정해주신 후, '자동 맞춤'을 클릭해주신 후, '확인'을 눌러주시면 되시겠습니다. 이후 엑셀 표의 사이즈를 조절하면서 한 장 크기로 조절하면 끝입니다. 이게 가장 빠르게 업무를 처리할 수 있는 방법이기는 합니다. 자세한 조절 방법은 다음 포스팅에서 다루겠습니다.
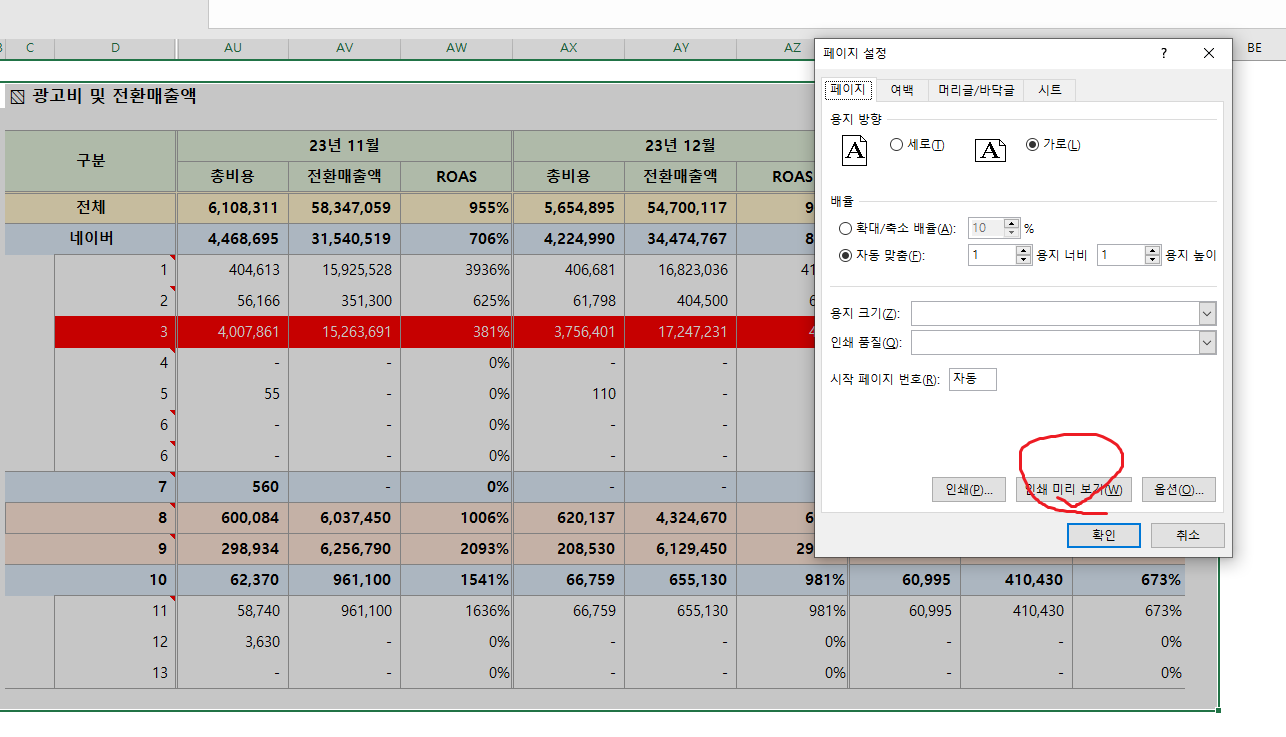
각설하고 제가 체크해드린 '인쇄 미리 보기'를 클릭하신 후 엑셀 표의 가로나 세로 방향을 조금씩 미세 조정하신 후 CRT+P 단축키를 눌러보겠습니다.

이처럼 가로 형태로 깔끔하게 도출이 된 것을 확인하실 수 있습니다. 여기서 페이지를 꽉 채우고 싶은 경우에는 엑셀의 행을 조금씩 키워주면 되겠죠? 보여드리겠습니다.
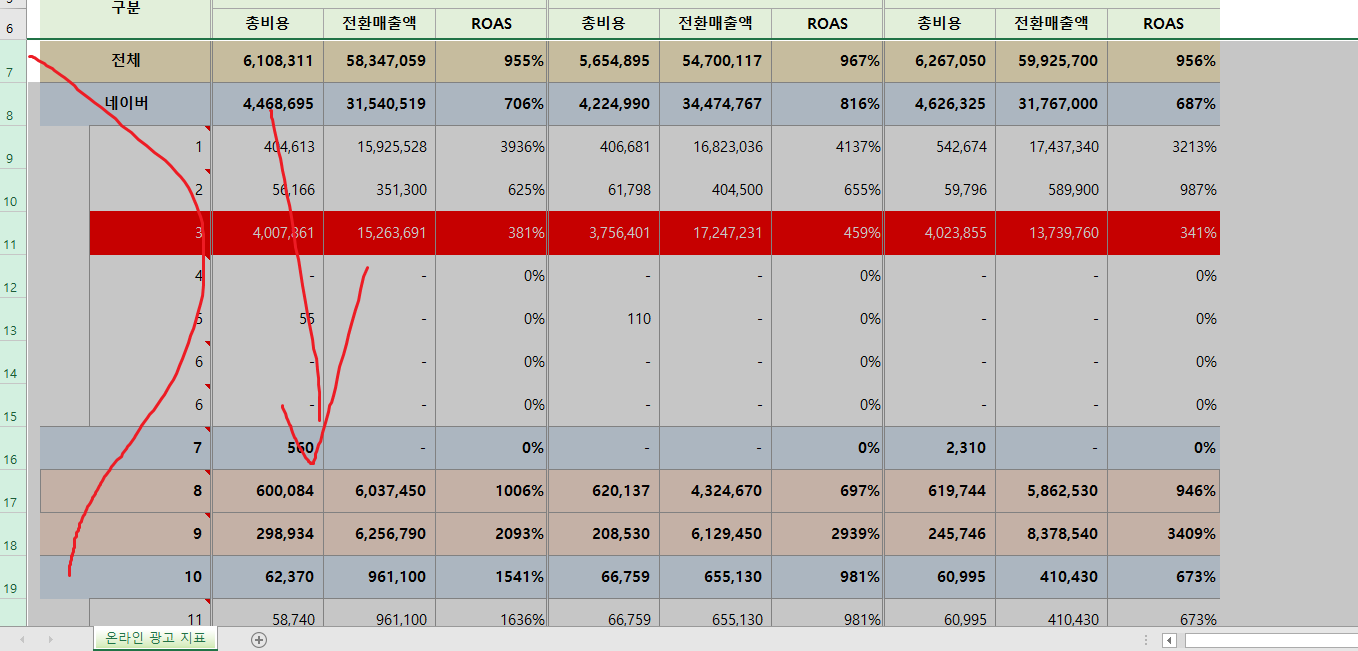
이처럼 행을 잡아준 후, 범위를 늘려주면 끝이 난다는 것입니다.
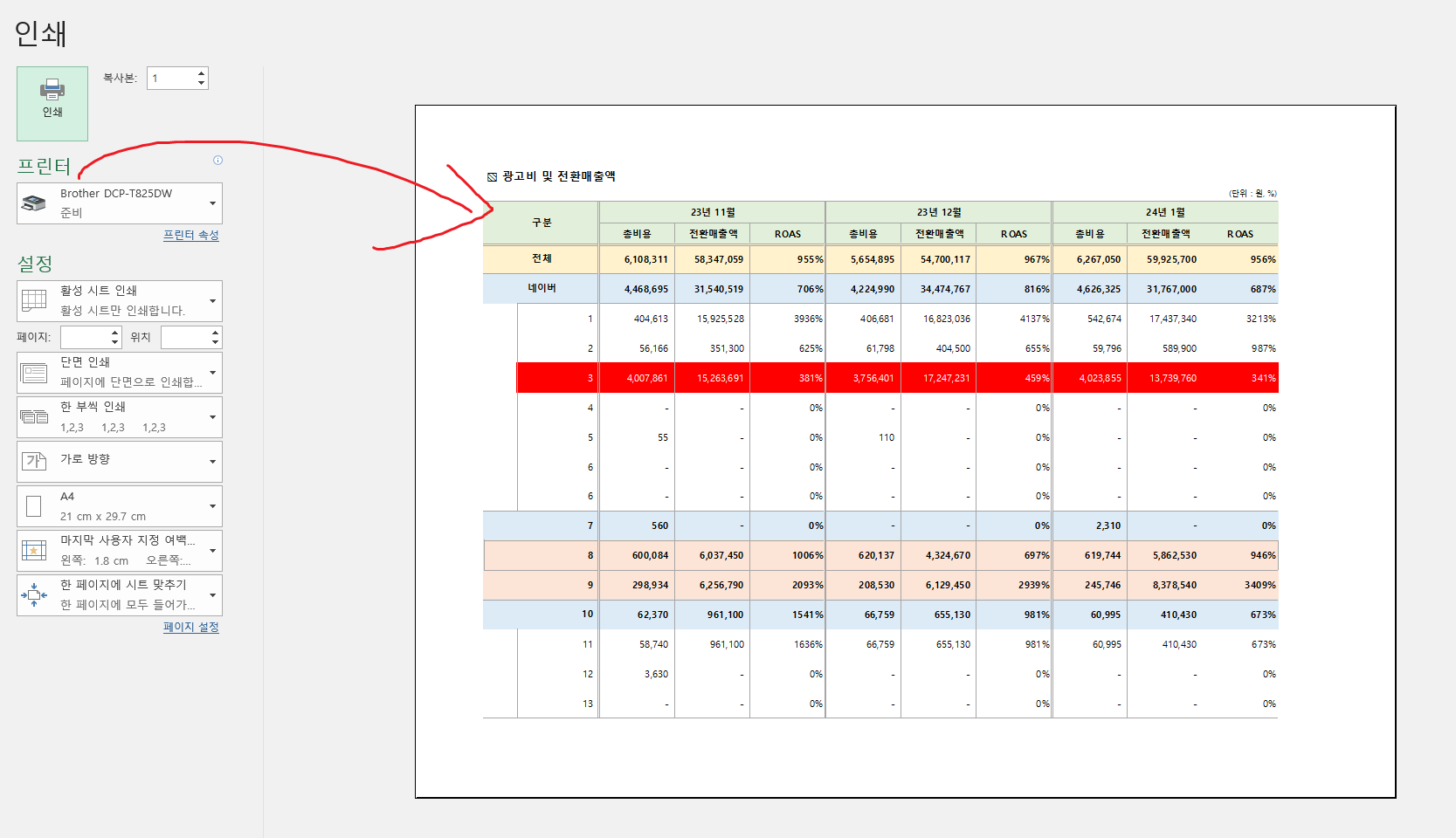
보세요! 표가 더 깔끔하게 변형되었죠? 엑셀 인쇄영역 지정은 사실 이게 전부입니다. 여기서 미세 조정을 하는 것이 실무적으로 활용된다는 것이죠! 회사마다 보고 장표의 형태는 모두 상이하기 때문입니다.
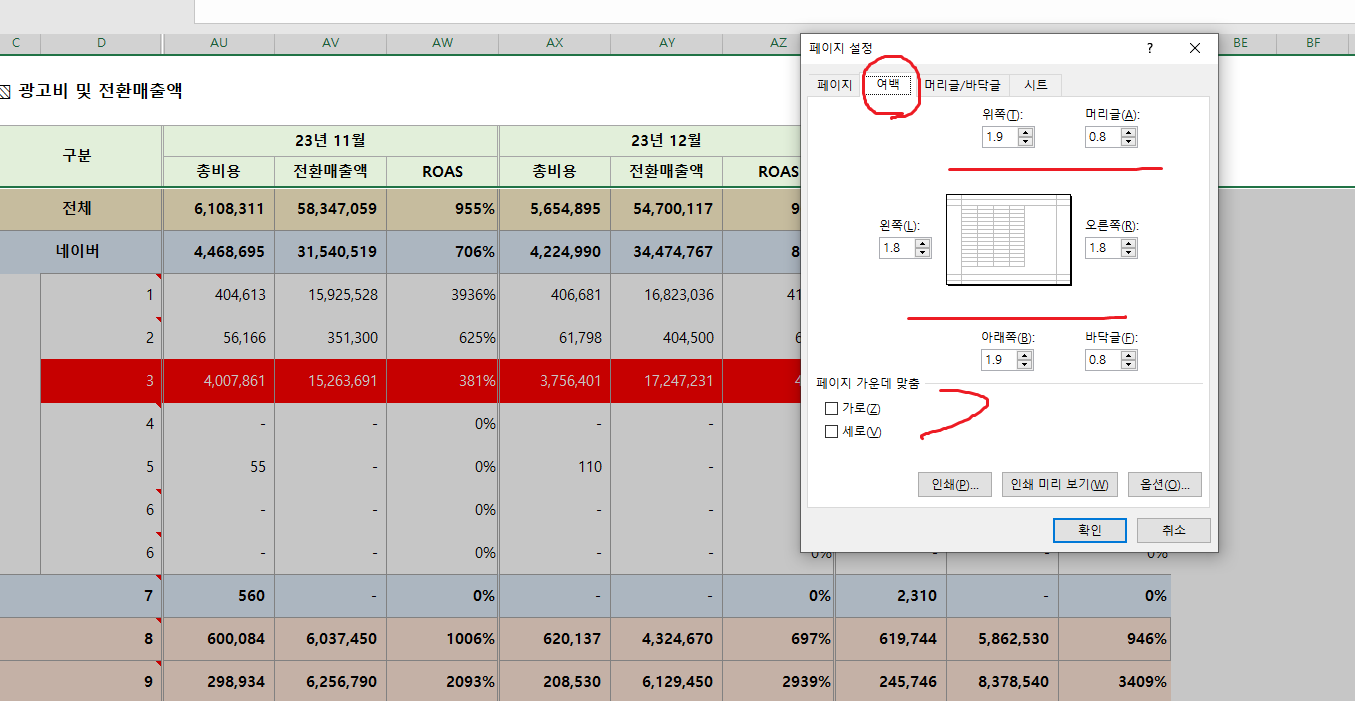
마지막 팁은 페이지 설정의 '여백'탭으로 들어가신 후, 여백을 0으로 변경해주거나, 페이지 가운데 맞춤을 통해서 A4용지 사이즈에 꽉 차도록 만들어줄 수 도 있다는 것입니다. 직접 보여드리겠습니다.
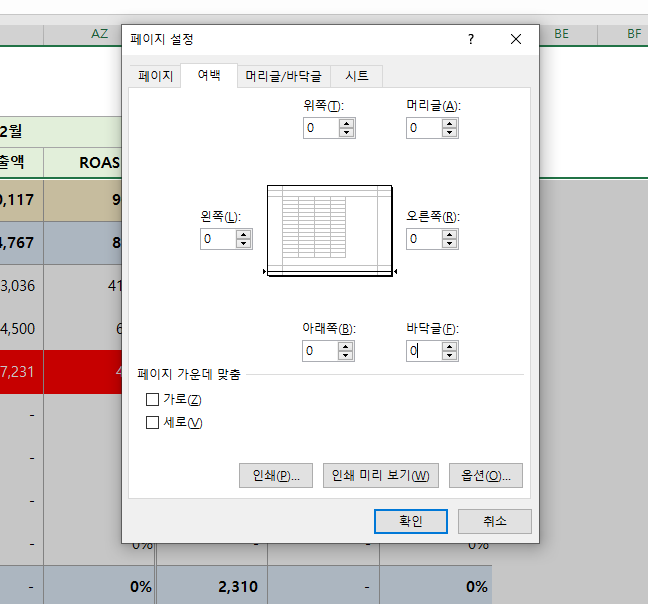
이처럼 여백을 모두 0으로 셋팅해주었습니다.
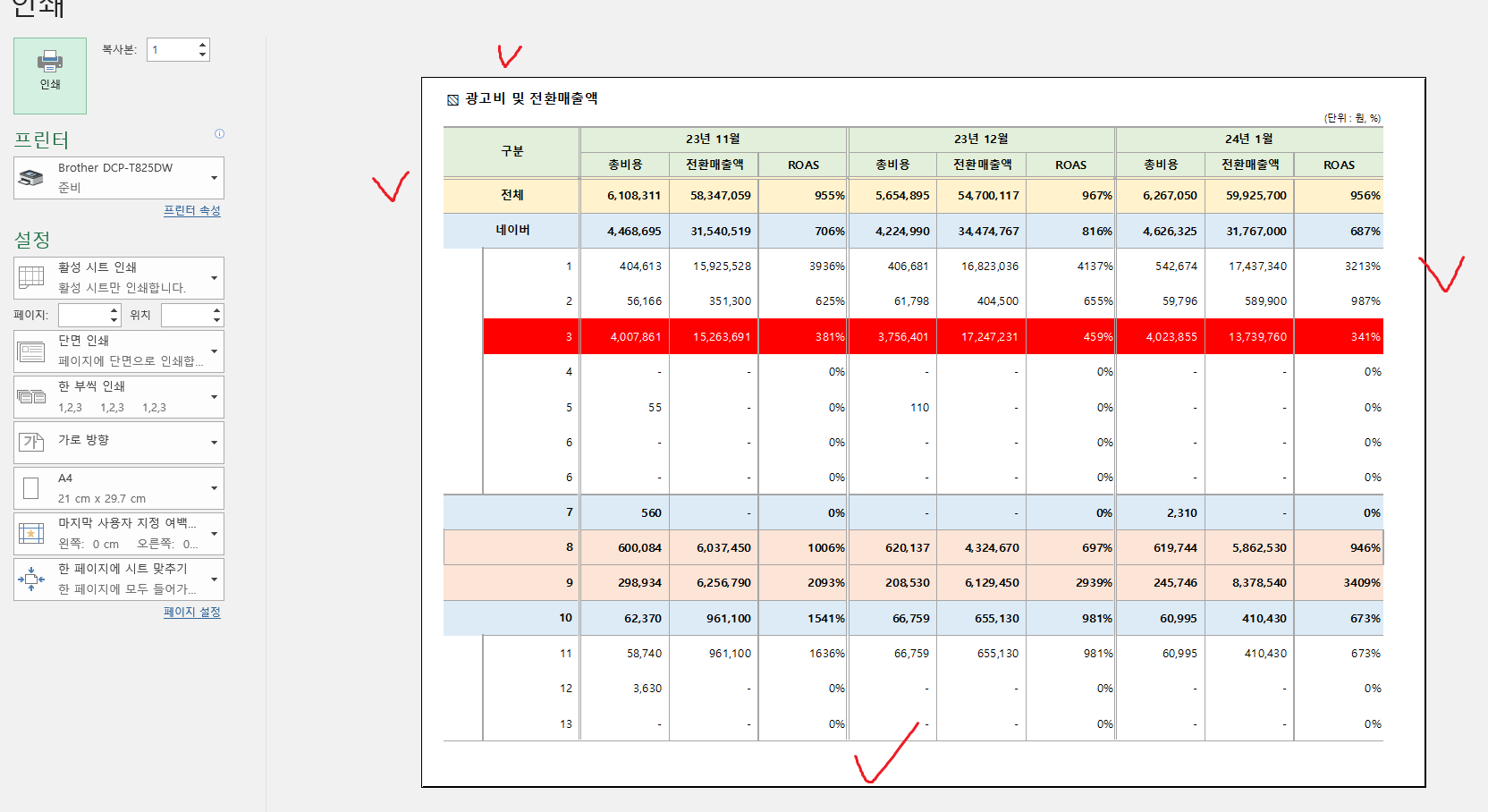
그럼 이처럼 더욱 꽉 찬 인쇄 영역 설정을 해줄 수 있습니다. 이렇게 출력을 해서 보고를 하면 사랑 받는 직원이 되실 수 있다는 것입니다. 이상입니다. 오늘은 엑셀 인쇄영역 지정에 대해서 알아보았습니다. 아직도 이러한 방식으로 출력을 하시는 직장인분들... 화이팅 하시기 바랍니다. 감사합니다.
'오피스왕곽두팔' 카테고리의 다른 글
| 엑셀 천단위 백만원 단위 표시, 절사 하는 방법 (0) | 2025.03.12 |
|---|---|
| 연평균 성장률 엑셀 CAGR 계산기 무료로 증정합니다. (4) | 2024.12.13 |
| 엑셀 셀병합 방법 주의 사항까지 다 알려드립니다. (0) | 2024.12.10 |
| 엑셀 셀 나누기 이렇게 하시면 됩니다 (1) | 2024.12.09 |
| 엑셀 빈셀 찾기 및 삭제하는 방법 (2) | 2024.12.06 |