안녕하세요! 엑셀왕곽두팔입니다. 오늘은 엑셀 피벗테이블을 100% 활용하는 방법에 대해서 다루겠습니다.
개인적으로 sumif, countif 같은 복잡한 수식을 배우는 분들이 많다는 현실이 아쉽습니다. 실무적으로 사용되는 빈도가 매우 낮은 방식의 함수이기 때문입니다. 진짜 실력자들은 피벗테이블을 활용하거든요. 즉 이번 포스팅에서는 피벗테이블의 기초 개념부터 다양한 활용법까지 다뤄보도록 하겠습니다. 그럼 포스팅 시작하겠습니다.
STEP1) 업무의 목적 파악하기
우선 무턱대고 피벗테이블을 배우기보다 해당 업무를 왜 하는지를 이해하셔야 합니다. 해당 업무의 목적은 데이터를 사용자의 의도에 적합하게 '정렬'하는 것에 있습니다.
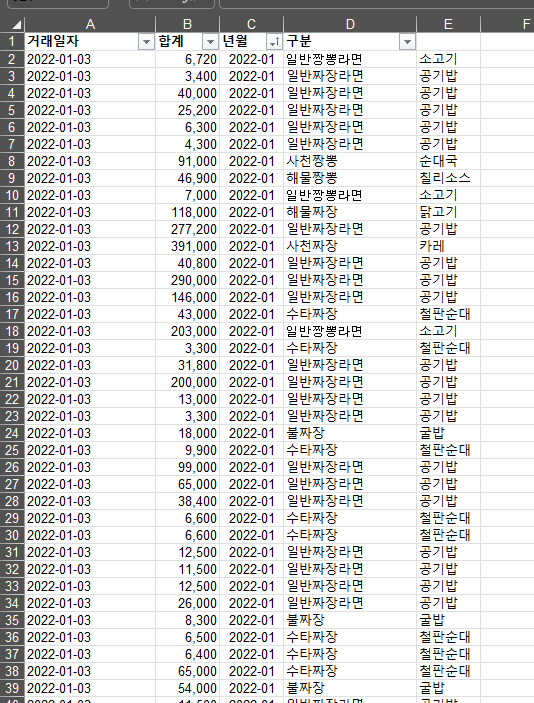
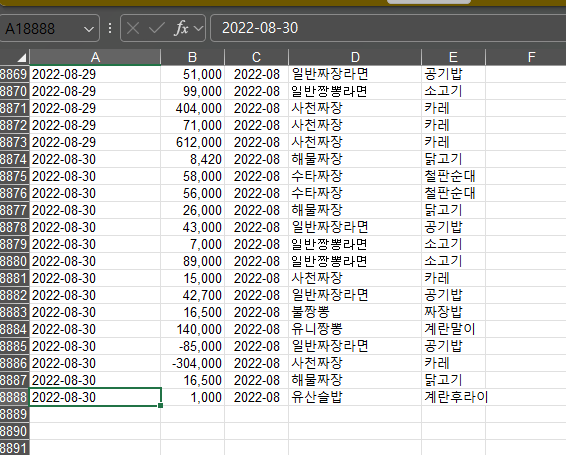
자 데이터를 살펴보겠습니다. 얼핏봐도 엄청나게 많은 cell로 구성이 되어 있는 것을 확인하실 수 있습니다. 즉 해당 데이터를 통해서 얻을 수 있는 인사이트는 없다는 것입니다. 해당 데이터를 시계열적으로 정렬해서 서로 비교를 해야지, 데이터의 변동을 추적할 수 있다는 관점에서 피벗테이블만큼 실무적으로 많이 활용되는 엑셀 스킬도 없다는 것이죠!
STEP2) 실제 피벗 만들어보기!
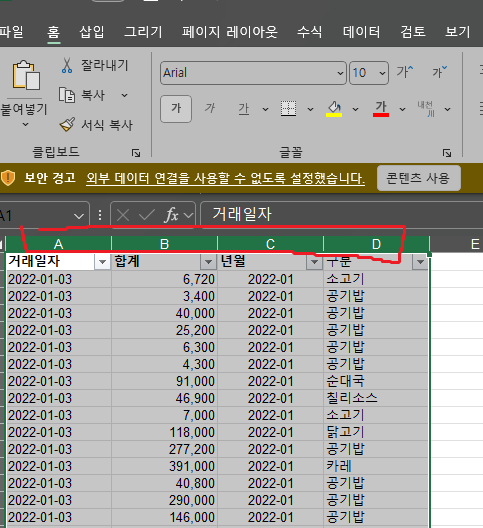
첫번째 단계는 데이터의 범위를 지정해주는 것입니다. 즉 최상단의 행을 잡아주는 것이죠! 지금 케이스에서는 A부터 D행을 잡아주었습니다. 특히나 조심해야 할 점이 피벗테이블은 최상단의 cell을 기준으로 데이터를 조합해주는 개념이기 때문에, '비어 있어서는 안된다는 것입니다!' 즉 '거래일자', '합계' ,'년월', '구분'을 기준으로 데이터를 큐브 형태로 조합해주기에, 첫번째 줄은 절대로 비어 있어서는 안된다는 사실을 잊지 마시기 바랍니다.
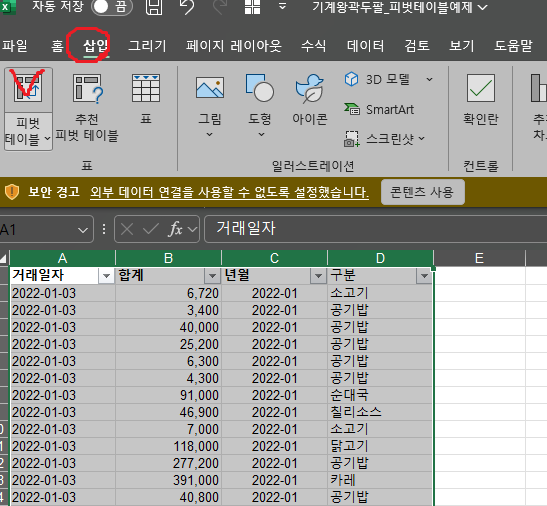
두번째 단계는 삽입 → 피벗테이블을 눌러주는 것입니다.
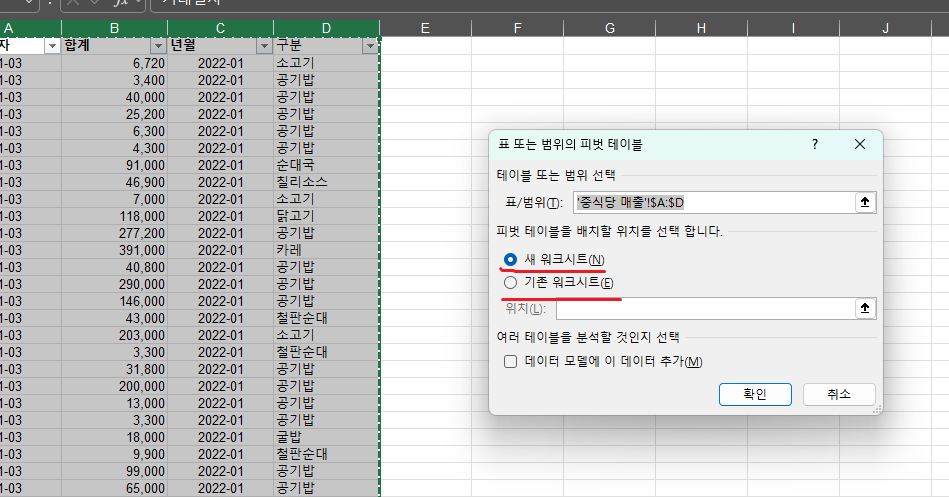
이처럼 새 워크시트와 기존 워크시트가 팝업으로 형성이 되는데요, 새 워크시트는 새로운 시트를 만들어 주며, 기존 워크 시트는 raw data가 있는 특정 cell을 지정하는 형식으로 피벗 테이블이 생성됩니다.
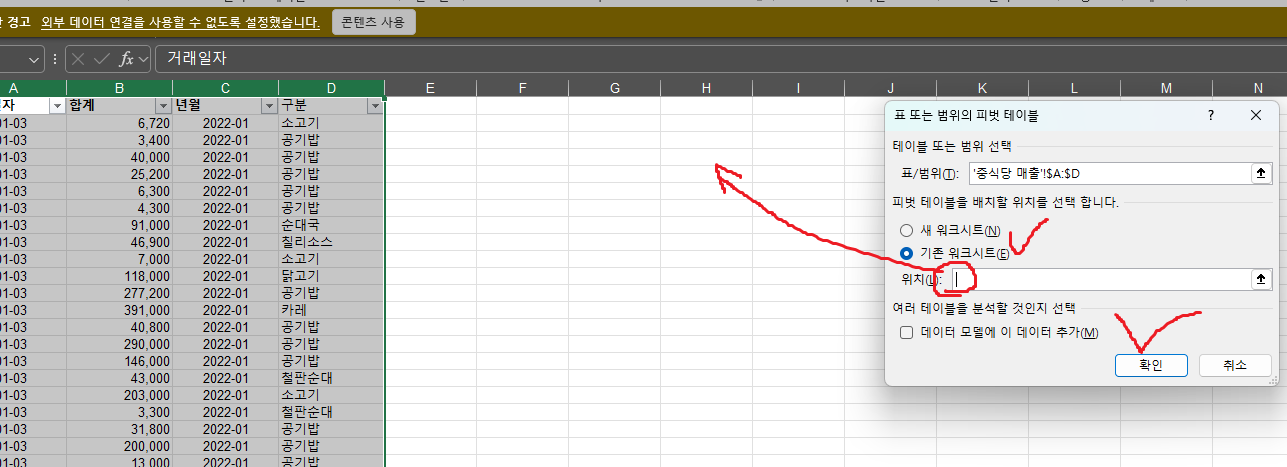
이처럼 기존 워크시트를 클릭한 후, 위치에 아무 셀이나 클릭 하신 후, 확인을 눌러보겠습니다.
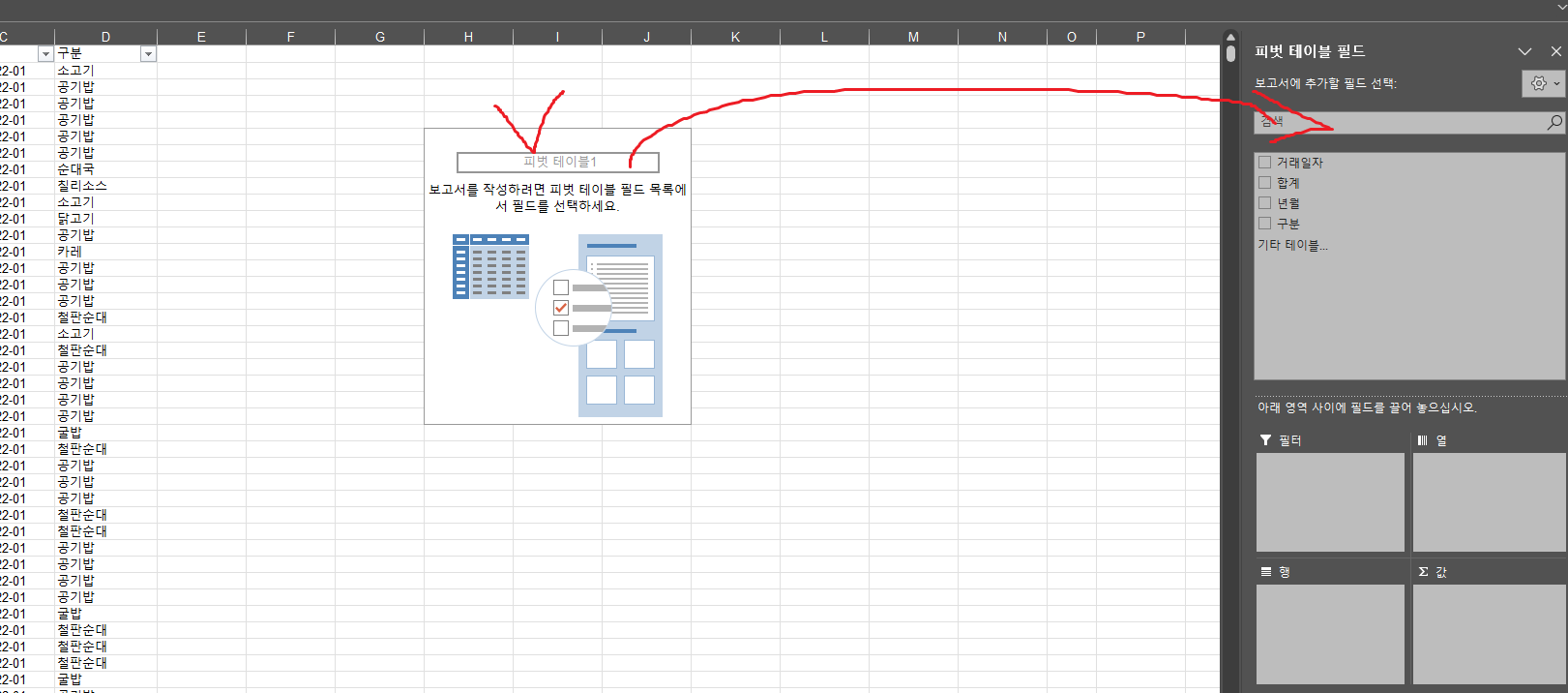
그렇다면 피벗테이블과 함께 우측에 '피벗 테이블 필드'라는 영역이 형성 됩니다. 간단하죠?

방법 또한 매우 간단합니다. 최상단의 셀을 기준으로, 행과 열, 그리고 값에 원하는 영역을 드래그 앤 드랍으로 가져다 놓으시면 됩니다. 일반적으로는 행에는 카테고리(위의 케이스에서는 계란국, 계란 후라이 등의 품목) 정보가 들어가며, 열에는 년도와 월 등의 시계열적 요소가 삽입이 됩니다. 마지막으로 값 영역에서는 매출 등의 합계 데이터가 들어갑니다.
이상입니다. 파일을 첨부해드리니, 여러분이 직접 데이터를 만져 보시기 바랍니다. 가장 좋은 실력 향상은 여러분이 직접 엑셀을 만져 보시는 것이기 때문입니다. 이상 마치겠습니다! 감사합니다! 엑셀왕 곽두팔이었습니다! 오늘은 엑셀 피벗테이블에 대해서 자세히 설명 드렸습니다!
'오피스왕곽두팔' 카테고리의 다른 글
| 엑셀 조건부서식 완벽하게 박살내드립니다. (0) | 2024.11.12 |
|---|---|
| 엑셀 표만들기 대기업에서는 이렇게 활용합니다. (2) | 2024.11.11 |
| 엑셀 함수 정리, 회사에서 가장 많이 활용하는 BEST5 기능 안내 (0) | 2024.11.10 |
| 엑셀 그래프 만들기 대기업에서 실제 활용하는 방법을 공유드리죠! (2) | 2024.11.09 |
| 엑셀 VLOOKUP 함수 완벽 설명 (1) | 2024.11.08 |