안녕하세요? 엑셀왕 곽두팔입니다. 오늘은 엑셀 표만들기에 대해서 다루어보겠습니다. 실제 제가 대기업 시절 활용했던 양식을 공유 드릴 예정이오니, 글을 집중해서 봐주시길 바랍니다. 특히나 단순해 보이는 엑셀 표를 통해서, '업무를 잘한다'는 인상을 심어줄 수 있기 때문에, 이 또한 매우 중요한 스킬 중 하나입니다. 대다수의 직장인들이 엑셀의 표를 제대로 만들지 못한다는 사실을 저는 알고 있기 때문입니다. 즉 여러분들이 조금만 공수를 들여서 표를 만들어 내시면 분명히 직장 상사의 사랑을 받으실 수 있을 것이라 생각합니다. 그럼 포스팅 시작하겠습니다.
STEP1) 기초는 무조건 VLOOKUP과 피벗
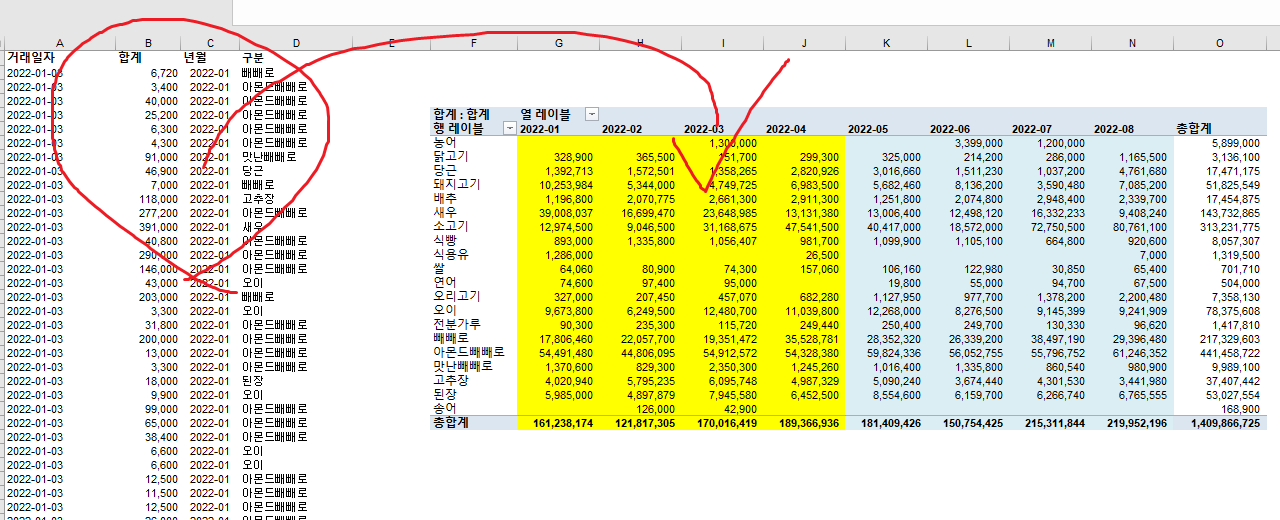
기초는 무조건 브이룩업과 피벗테이블입니다. 기초 데이터를 가공해서 특히나 시계열적으로 구성을 해주시라는 것입니다. 이를 기반으로 엑셀 표만들기를 할 것이니까요! 특히나 열 레이블에는 월별로 데이터를 가공해서 삽입을 해주시면 되시며, 행 레이블에는 카테고리별로 정리해서 삽입을 해주시면 됩니다.

하나의 팁을 더 드리면, 품목을 정렬하는 경우 구조화 하는 작업을 반드시 생각해보셔야 한다는 것입니다. 예를 들어보겠습니다. 오늘은 11월 11일 빼빼로 데이입니다. 즉 품목 중 빼빼로에 해당하는 Data들이 있다면 이를 하나로 묶어서, 차상위 계층의 개념을 만들어 주시라는 것입니다. 이처럼 동종 유사한 가치를 지닌 데이터들을 묶어서 카테고리화 하는 습관을 들이셔야 합니다. 기업의 임원들은 큰 숫자에 우선적으로 관심을 주기 때문입니다. 이 부분 또한 데이터 분석에 관한 포스팅을 다루며 자세히 설명 드리겠습니다.
STEP2) 피벗테이블을 기초로 표를 만들어보자 - 기초는 데이터 정리
자 이제 엑셀 표만들기 방법을 바로 공유드리겠습니다.
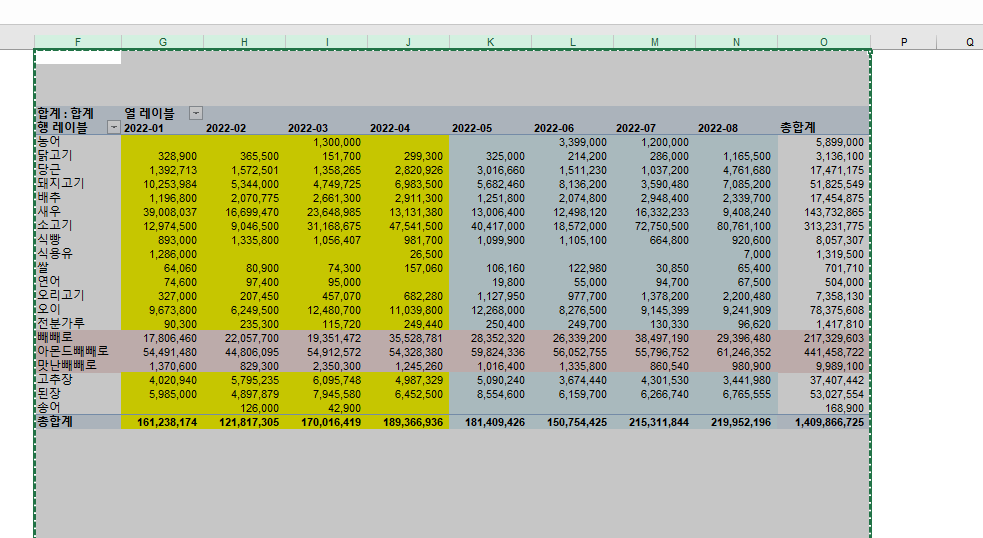
우선 피벗 테이블의 열을 모두 잡아주고 CRT+C를 눌러서 복사를 해줍니다.
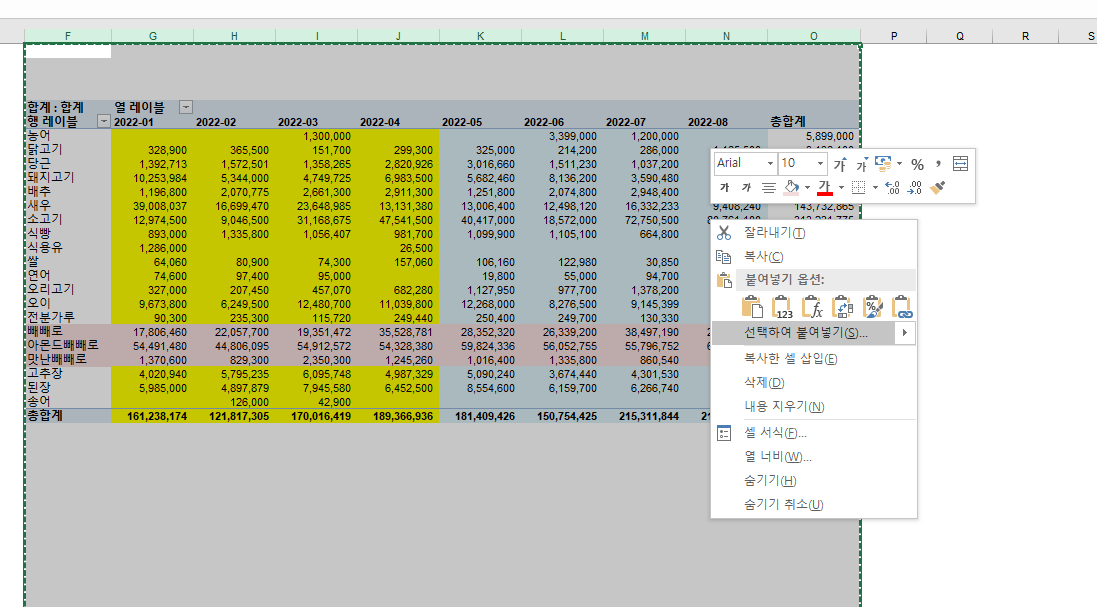
이후 마우스 오른쪽을 눌러 선택하여 붙여넣기를 클릭해줍니다.
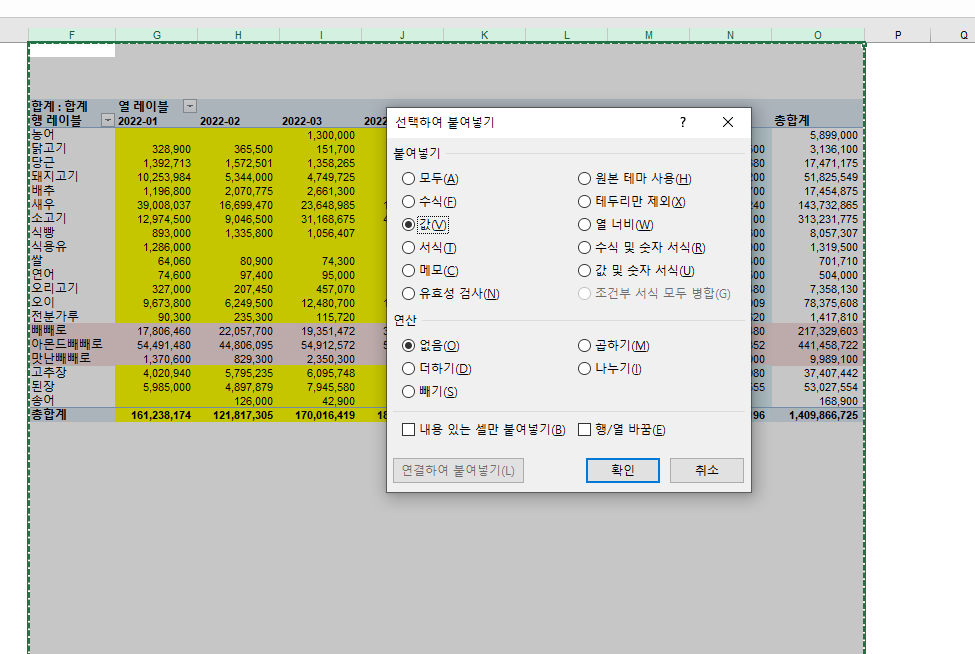
이후 값으로 변경한 후, '확인'을 눌러줍니다.
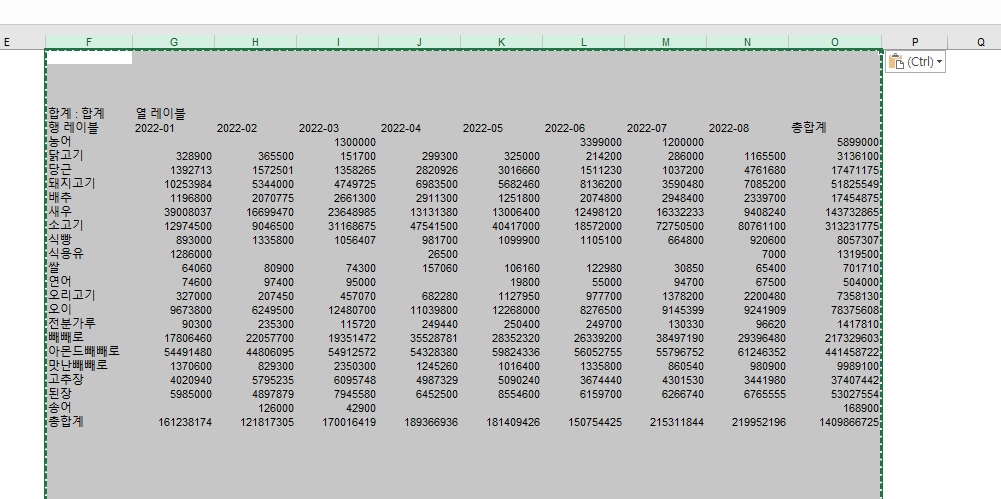
그럼 이렇게 단순 문자와 숫자로만 데이터로 변환이 됩니다. 이 상황에서 표를 만드셔야 편하게 데이터 컨트롤을 하실 수 있다는 것입니다.
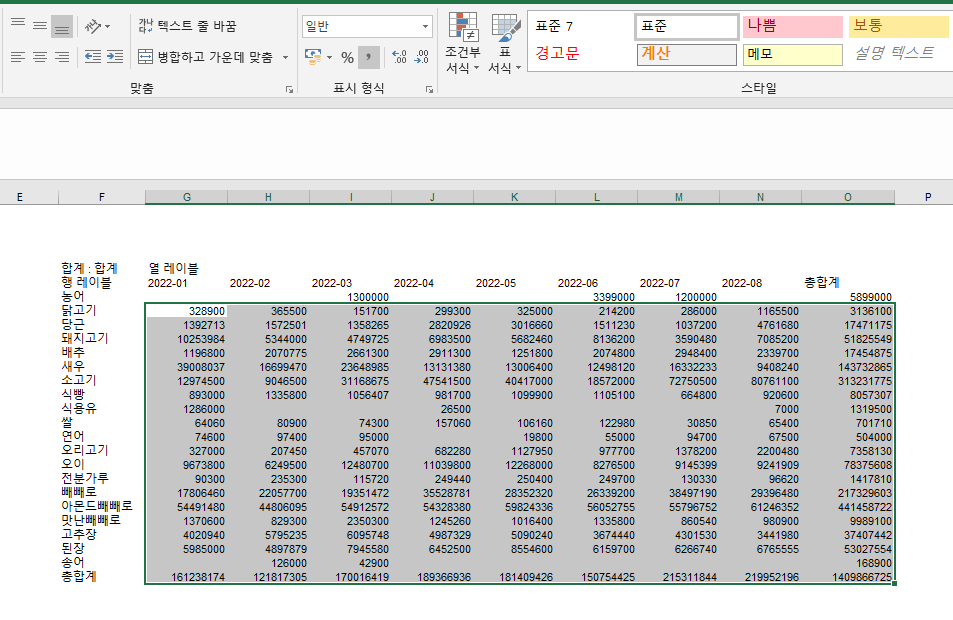
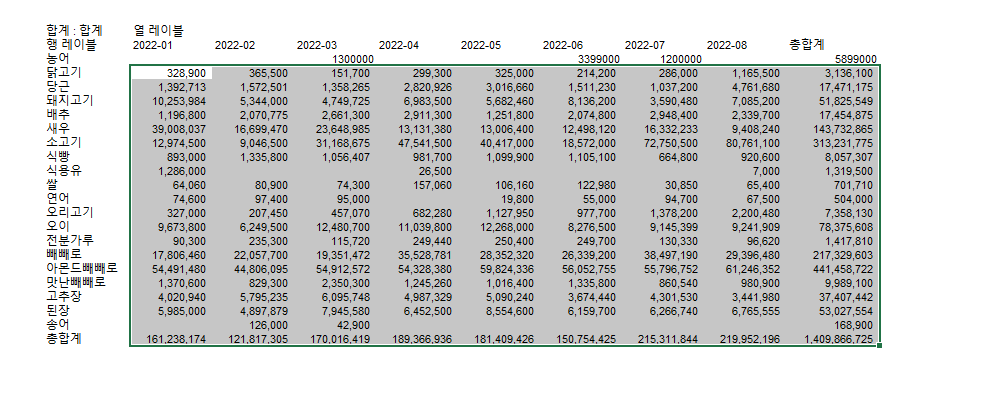
이후 숫자 영역만 드래그를 잡은 후, 상단의 표시형식에 쉼표를 눌러서 숫자를 천단위 마다 콤마가 삽입될 수 있도록 변형해줍니다.
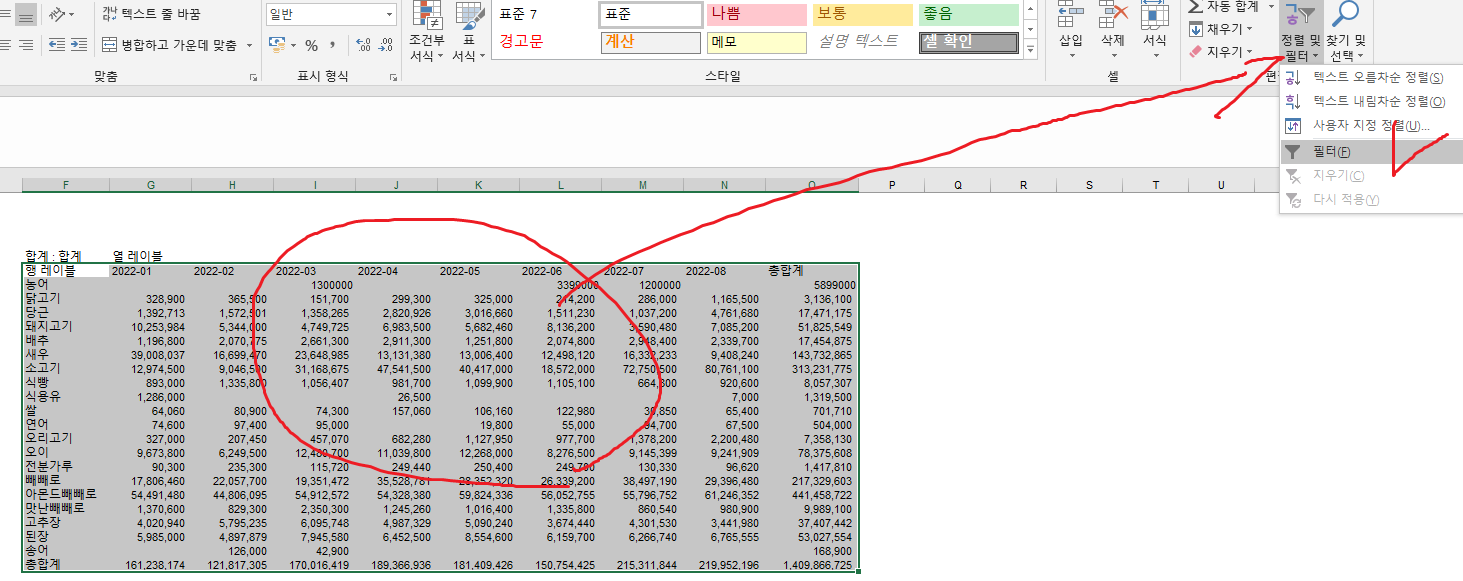
이후 전체 영역을 잡고, 상단의 정렬 및 필터를 눌러서 '필터'를 클릭해줍니다.
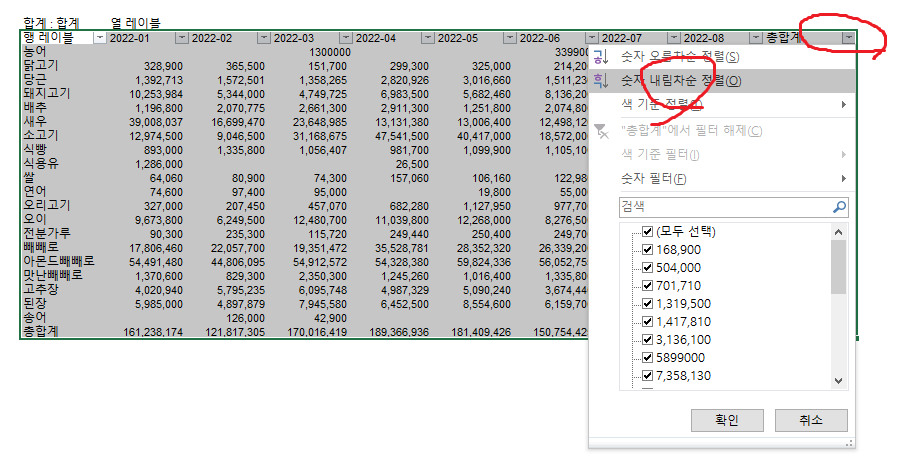
이후 총합계 부분을 클릭해서, '숫자 내림차순 정렬'을 클릭해줍니다.
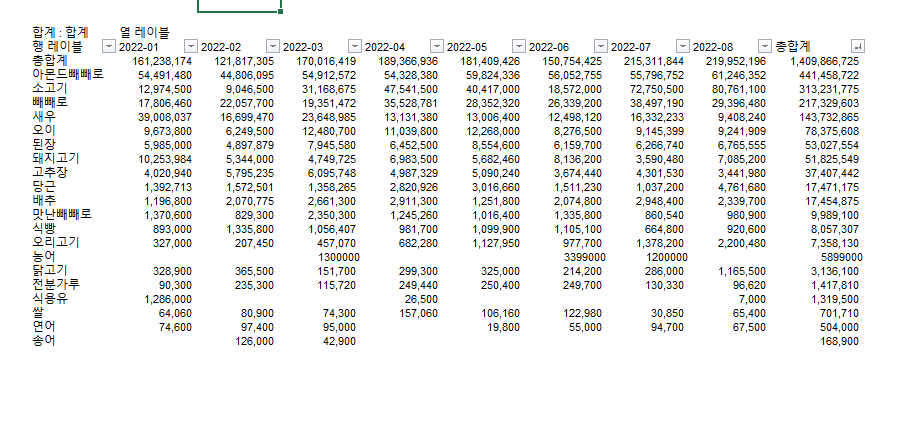
그럼 이렇게 엑셀 표만들기의 시작인 데이터 정리가 완성됩니다. 여기서 직장 상사가 원하는 방식으로 카테고리를 묶어줘도 되며, 상반기와 하반기 등으로 데이터를 가공할 수 있습니다. 세상에는 다양한 직장 상사가 존재하고 그들이 원하는 데이터가 모두 다르기에, 여기서부터는 여러분들이 직장 상사에 맞춰서 데이터를 가공 하시기 바랍니다.
STEP3) 셀서식을 이용한 표만들기
이제 대부분의 작업이 끝났습니다. 이제 표를 만들어 볼까요?
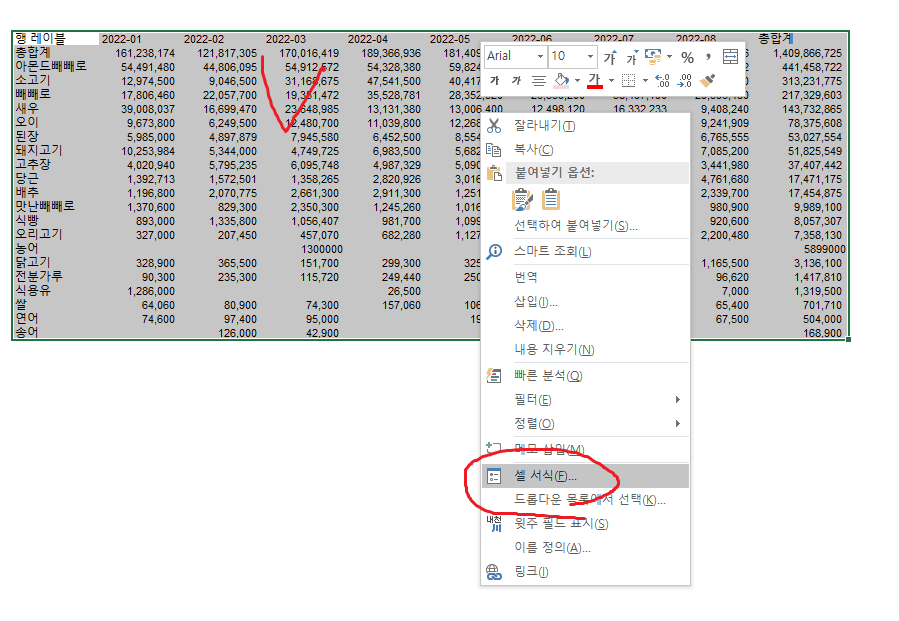
데이터 영역을 드래그 해서 잡고 셀서식을 눌러줍니다.

이후 테두리를 선택하고, 선의 색상을 회색으로 변경한 후, 윤곽선과 안쪽을 각각 클릭해주고 하단의 확인을 눌러보겠습니다.

이렇게 기초적인 엑셀 표가 생성이 됩니다. 이후는 꾸미기 나름인데 제가 하는 방법을 영상으로 찍어서 공유드리겠습니다. 그대로 따라해보세요!
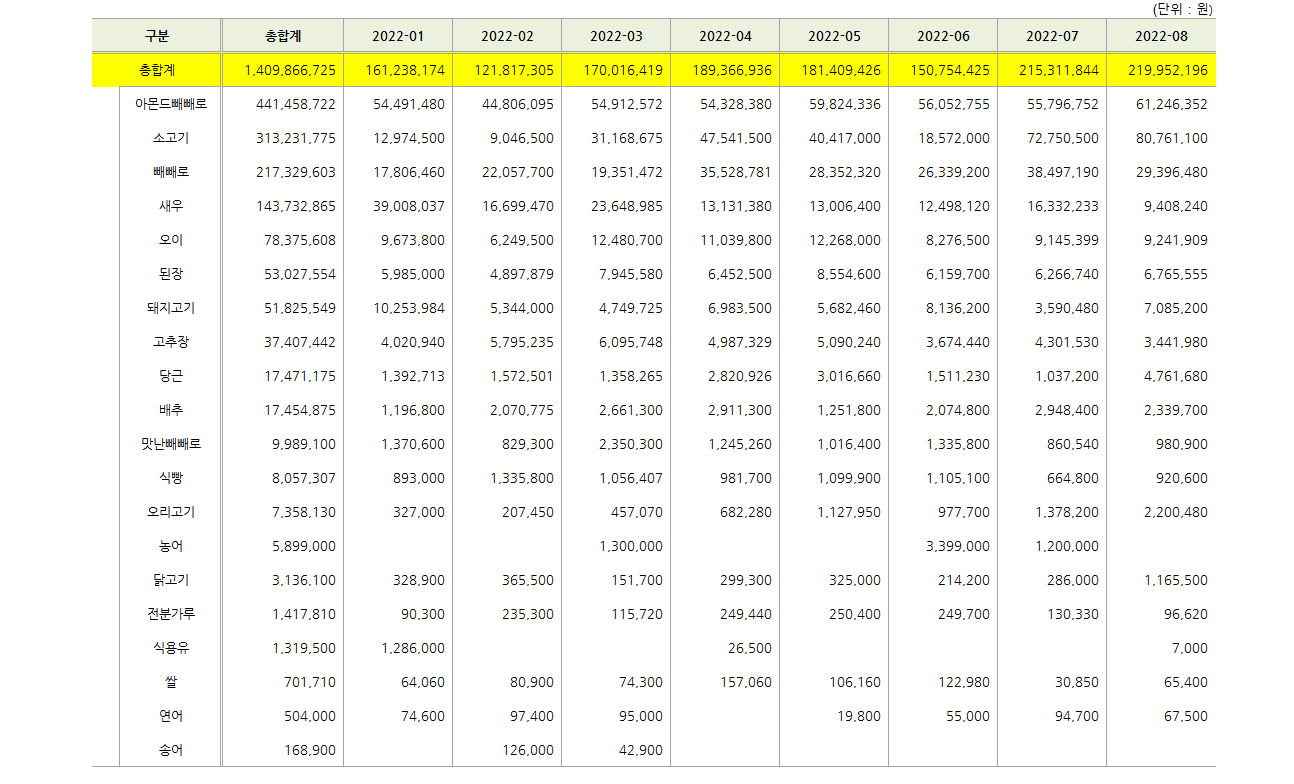
자 이렇게 표가 완성되었습니다. 여러분들도 엑셀 파일을 첨부해드릴테니 따라해보시기 바랍니다. 매우 간단하고 누구든 할 수 있습니다. 감사합니다! 이상 마치겠습니다! 엑셀왕 곽두팔이었습니다!
'오피스왕곽두팔' 카테고리의 다른 글
| 엑셀 중복값 찾기, 실무 마스터가 종결해드립니다. (0) | 2024.11.13 |
|---|---|
| 엑셀 조건부서식 완벽하게 박살내드립니다. (0) | 2024.11.12 |
| 엑셀 함수 정리, 회사에서 가장 많이 활용하는 BEST5 기능 안내 (0) | 2024.11.10 |
| 엑셀 그래프 만들기 대기업에서 실제 활용하는 방법을 공유드리죠! (2) | 2024.11.09 |
| 엑셀 VLOOKUP 함수 완벽 설명 (1) | 2024.11.08 |