안녕하세요? 엑셀왕 곽두팔입니다. 오늘은 엑셀 행열 변환을 하는 방법과 더불어, 엑셀의 행과 열 숨기기, 숨기기 취소 방법까지 다루어보겠습니다. 엑셀은 결국 행 열로 이루어지는 매커니즘을 보유하고 있기에, 이들에 대한 핸들링이 매우 중요하다고 생각합니다. 이에 대해서 다루어보겠습니다. 그럼 포스팅 시작하겠습니다.
STEP1) 엑셀 행열 변환 방법
우선 엑셀 행열 변환 방법에 대해서 설명 드리겠습니다. 당사 신입 사원이 해당 방법을 수행하지 못해서, 애를 먹고 있는 것을 보았던 경험이 떠오릅니다. 그는 엑셀 뒤집기, 엑셀 위 아래 바꾸기 등을 저한테 도와달라며 찾아왔는데 알고 보니 행열을 전환하는 거더군요...!

이렇게 가로 형태로 긴 데이터가 존재한다고 가정해보겠습니다. 해당 형태를 세로 형태로 바꾸고 싶다는 것이죠! 단순히 손으로 하기에는 데이터의 볼륨이 늘어날 수 록 부담이라는 것입니다. 데이터가 1개나 2개인 경우에는 이를 직접 가로나 세로로 수기 작업을 해주면 그만이지만, 실제 기업에서 다루는 데이터의 볼륨은 수만 셀이 넘어가는 경우가 비일비재 하기 때문입니다.

각설하고 바로 방법을 알려드리겠습니다. 엑셀 행열 변환&전환을 하고 싶은 영역을 잡아준 후, CRT+C을 눌러서 복사를 해줍니다.

그 이후 데이터가 세로로 변환이 되어도 문제가 없을 정도로 넓은 영역을 클릭해줍니다. 이 부분이 신입 사원들이 가장 이해를 하지 못하는 부분입니다. 결론적으로 데이터가 중첩이 되면 오류가 발생하기에, '넓은 영역'에 좌표를 찍어준다 정도로 이해를 하시기 바랍니다.

이후 마우스 오른쪽 버튼을 클릭해서 선택하여 붙여넣기를 클릭한 후, 우측 최하단에 보이는 선택하여 붙여넣기를 다시 한 번 눌러주겠습니다.
하단의 행/열 바꿈을 클릭해주겠습니다!

여기서 행/열 바꿈이 보이시죠? 해당 영역을 선택한 후, 하단의 확인을 눌러보겠습니다.

끝입니다 이처럼 클릭 몇번으로 엑셀 행열 변환을 손쉽게 마무리할 수 있습니다. 실무적으로 굉장히 많이 쓰이는 영역이기에 여러분도 한 번 해보시기 바랍니다.
STEP2) 엑셀 행열 숨기기, 숨기기 취소 방법
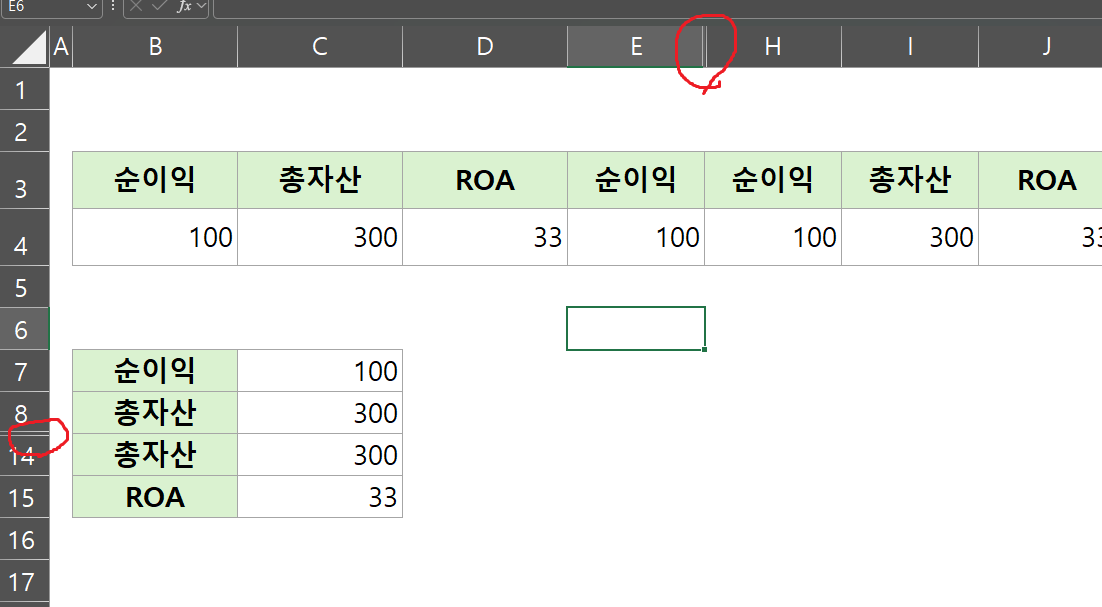
자 해당 데이터를 봐보겠습니다. 뭔가 이상하죠? 제가 붉은색 동그라미로 체크해드린 부분만 줄이 2개 잖습니까? 즉 행을 예로 들면, 8 다음에 숫자가 9가 나와야 하지만 14가 나오잖습니까? 이게 바로 행과 열이 숨겨져 있을 때의 현상입니다.
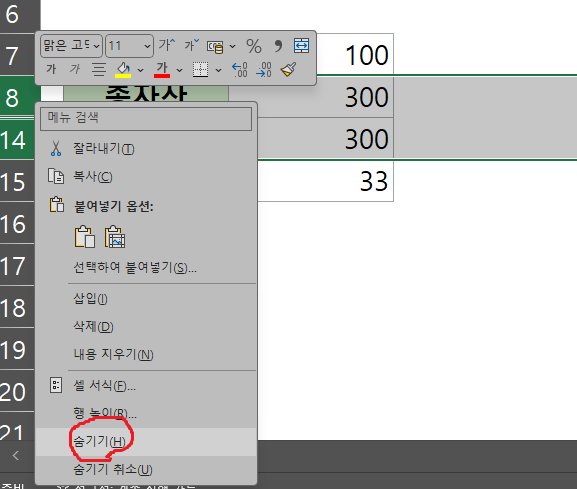
이처럼 행과 열을 숨기는 방법은 영역을 잡고, '숨기기'를 클릭만 하시면 되시겠습니다. 다만 행과 열을 숨기기 취소할 때 시행 착오를 줄이기 위해서 해당 방법을 소개해드리겠습니다.
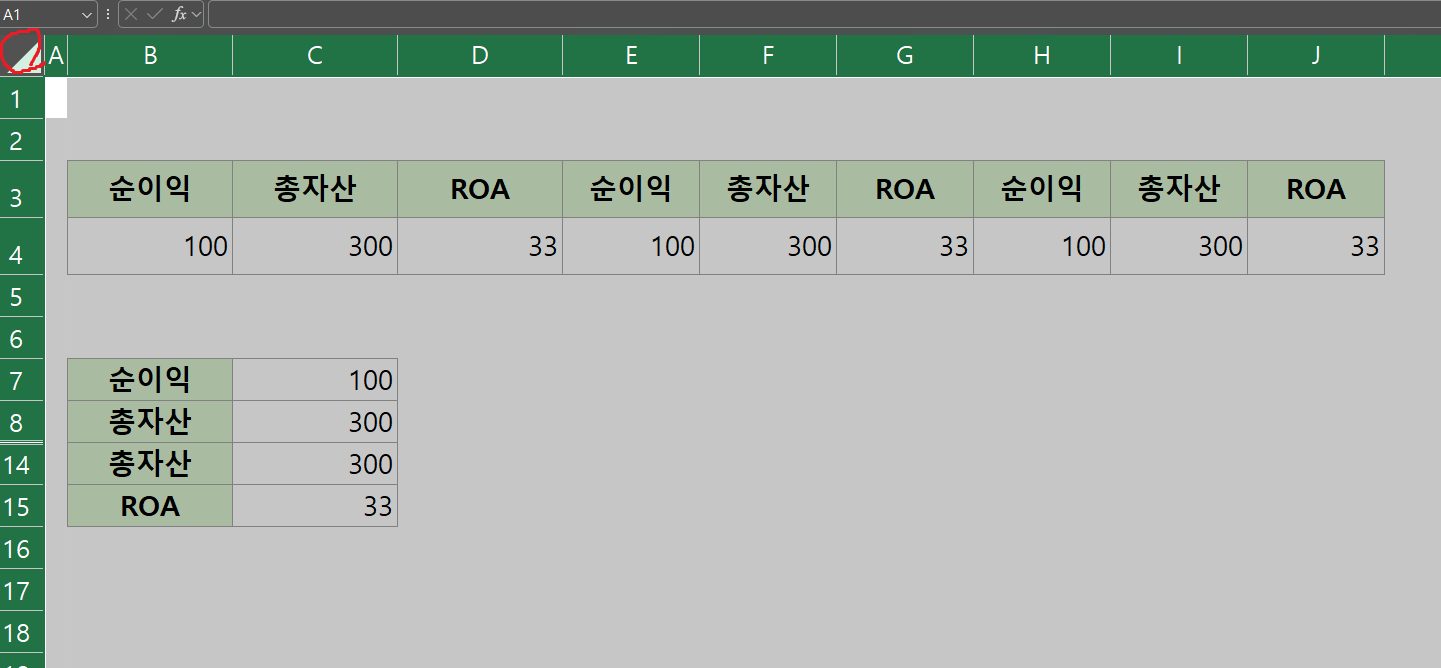
우선 엑셀의 해당 영역을 클릭해주겠습니다. 그럼 전체 데이터를 다 잡을 수 있습니다.
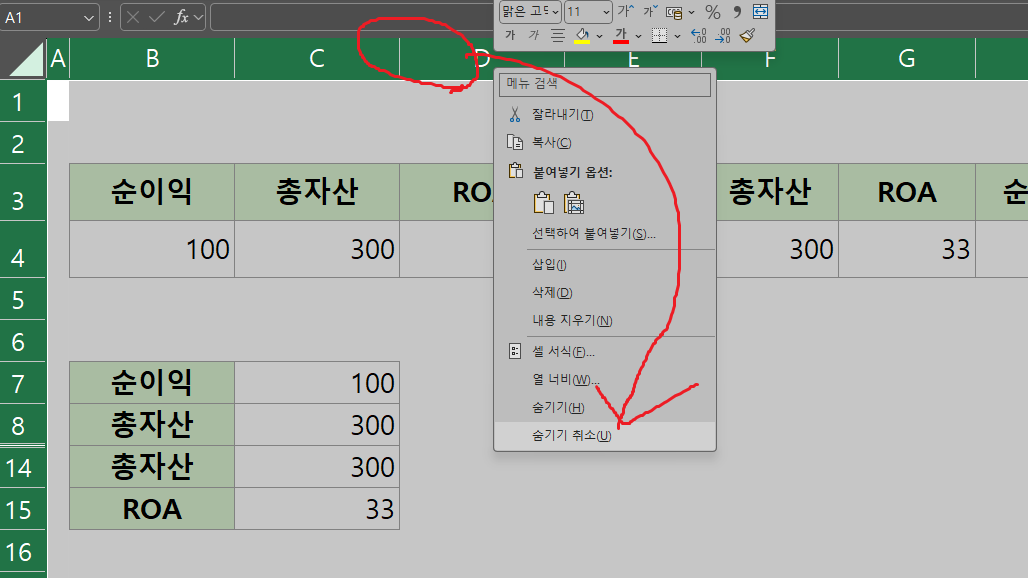
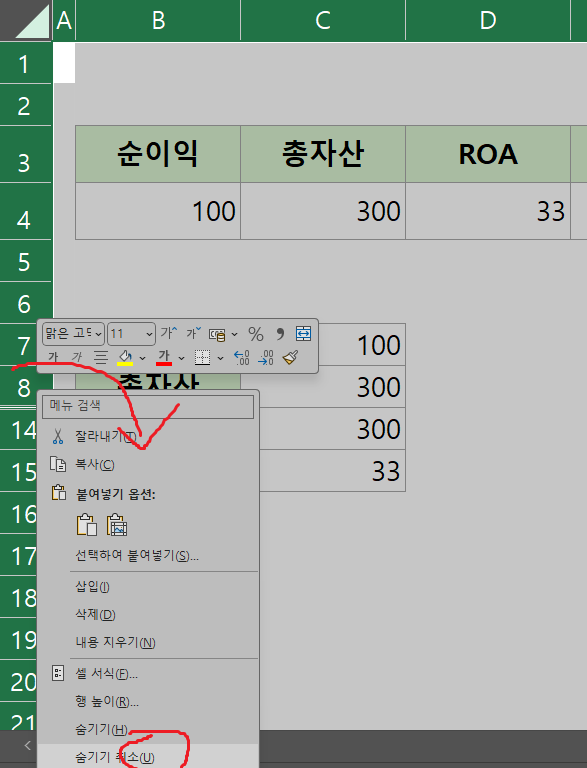
이후 각각의 행과 열 부분의 아무데나 클릭해주신 후, 숨기기 취소를 누르면 문제가 깔끔하게 해결됩니다. 해당 방법을 몰라서 낑낑대는 신입 사원분들이 종종 계시더라구요! 이상 마치겠습니다. 오늘은 엑셀 행열 변환 방법과 숨기기, 숨기기 취소 방법에 대해서 실무적인 관점으로 설명을 드렸습니다! 감사합니다! 엑셀왕 곽두팔이었습니다!
'오피스왕곽두팔' 카테고리의 다른 글
| 엑셀 피벗테이블 새로 고침 이렇게 하시면 되십니다. (0) | 2024.11.19 |
|---|---|
| 엑셀 피벗테이블 정렬 방법 (0) | 2024.11.18 |
| 엑셀 #REF! 오류 원인과 해결 방법 완벽 안내 (0) | 2024.11.16 |
| 엑셀 vlookup #n/a 오류 원인과 해결 방법 제대로 알려드리죠! (0) | 2024.11.15 |
| 엑셀 틀고정, 실무에서는 이렇게 씁니다 (1) | 2024.11.14 |